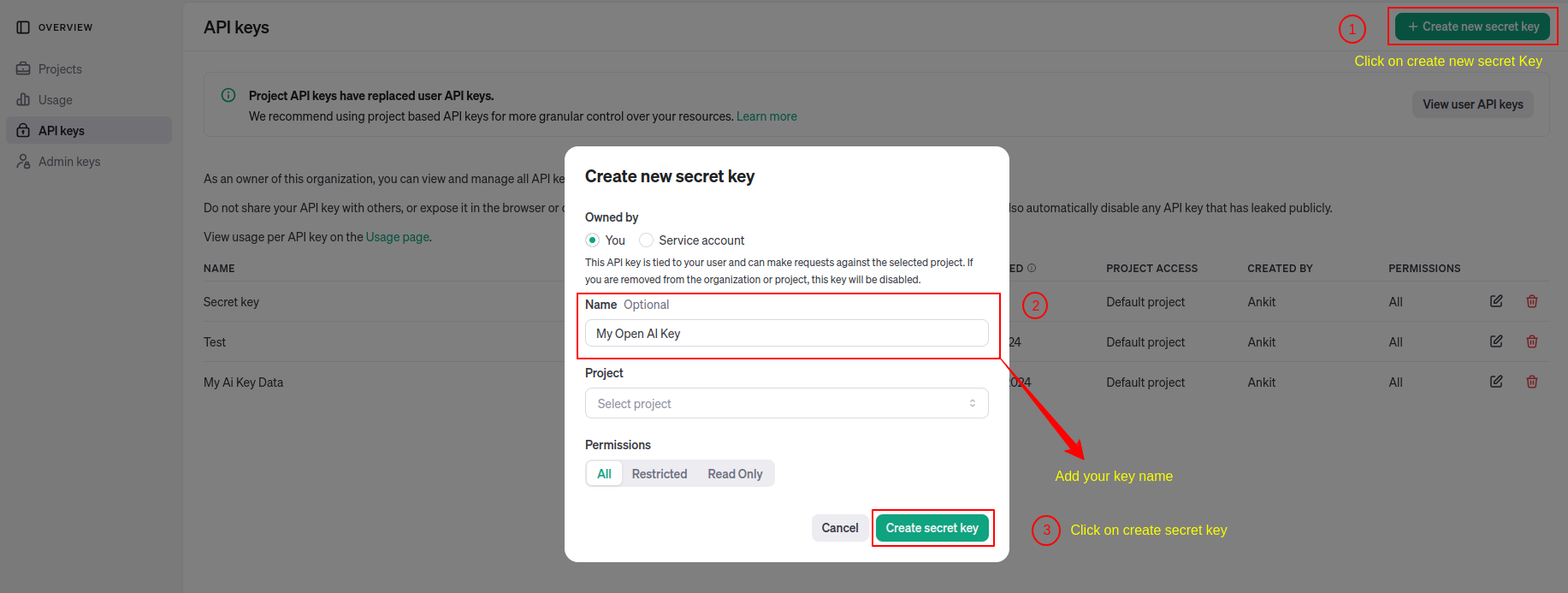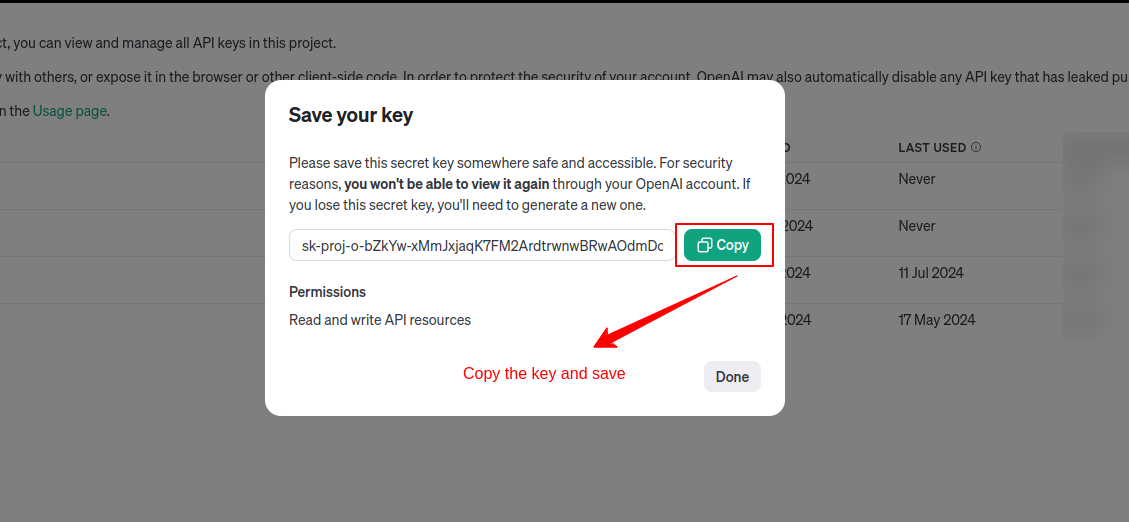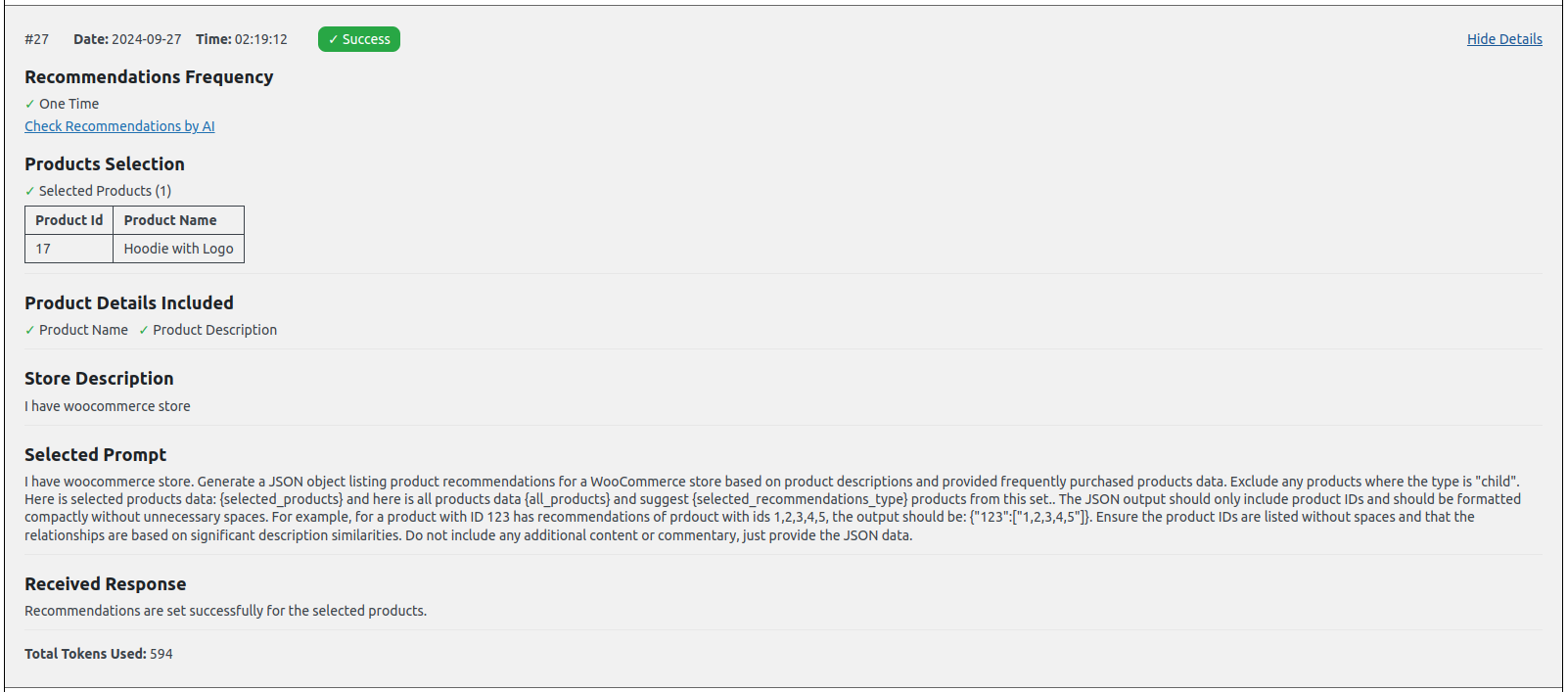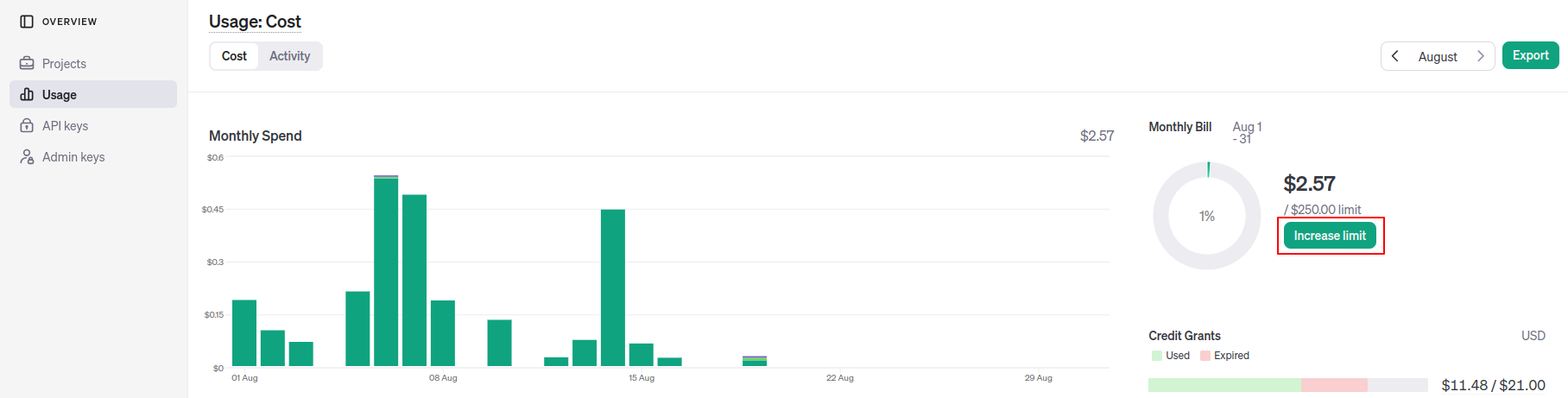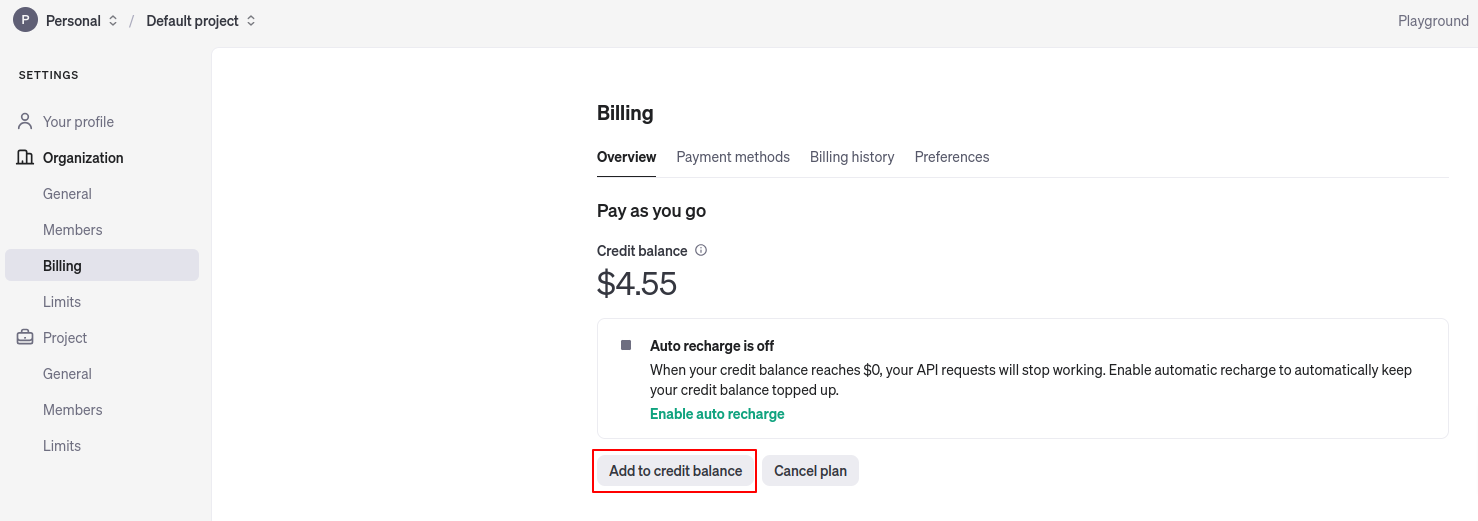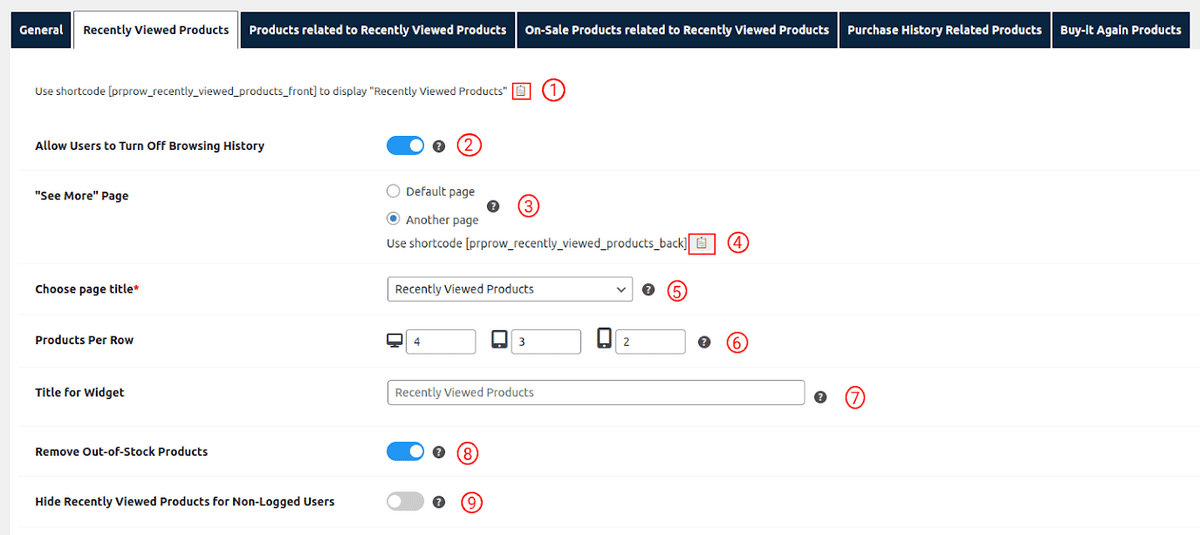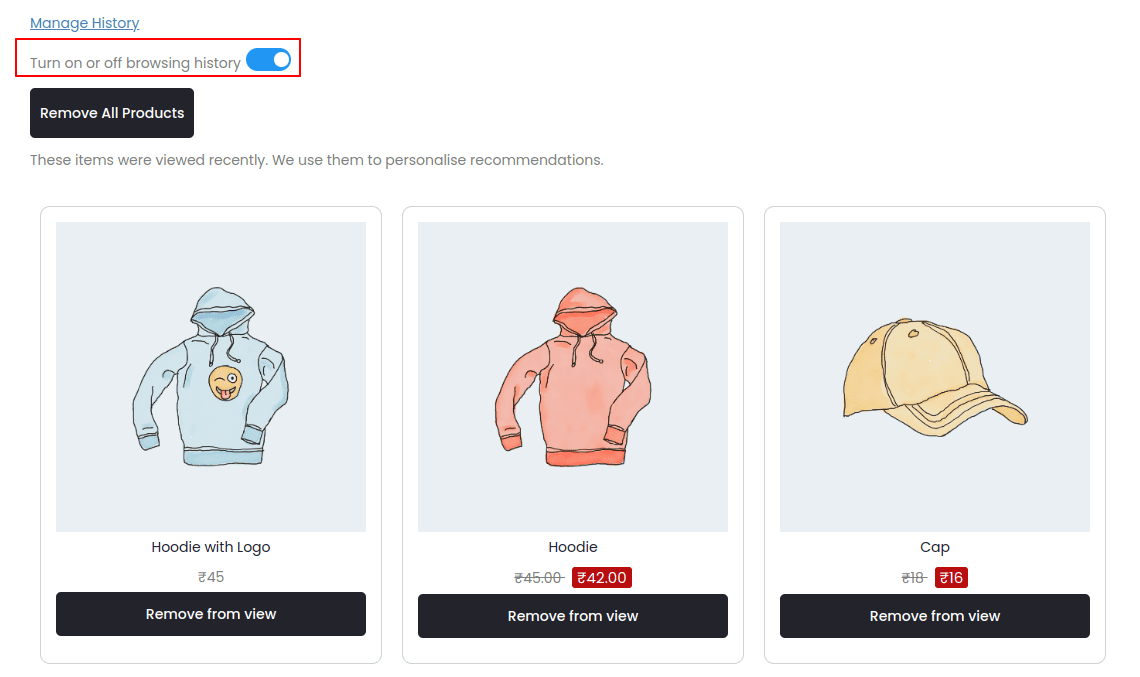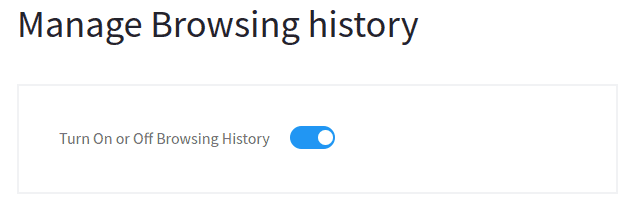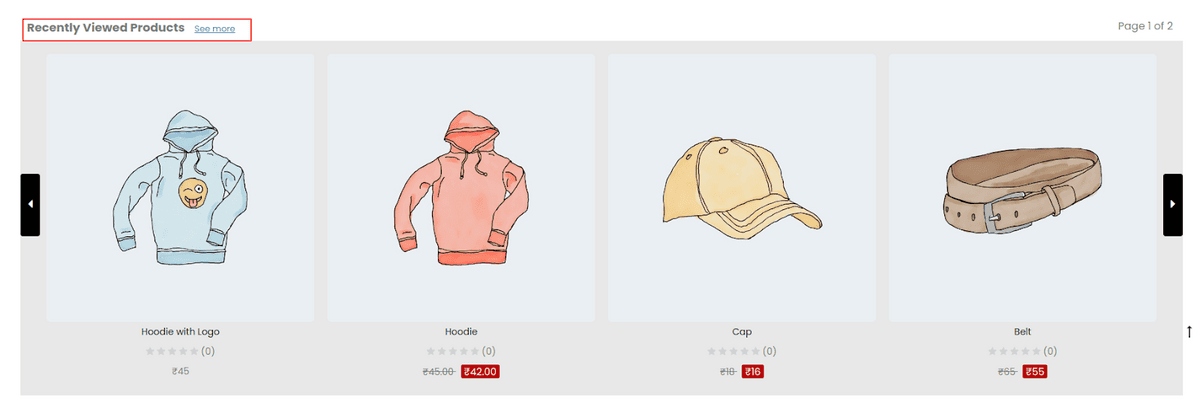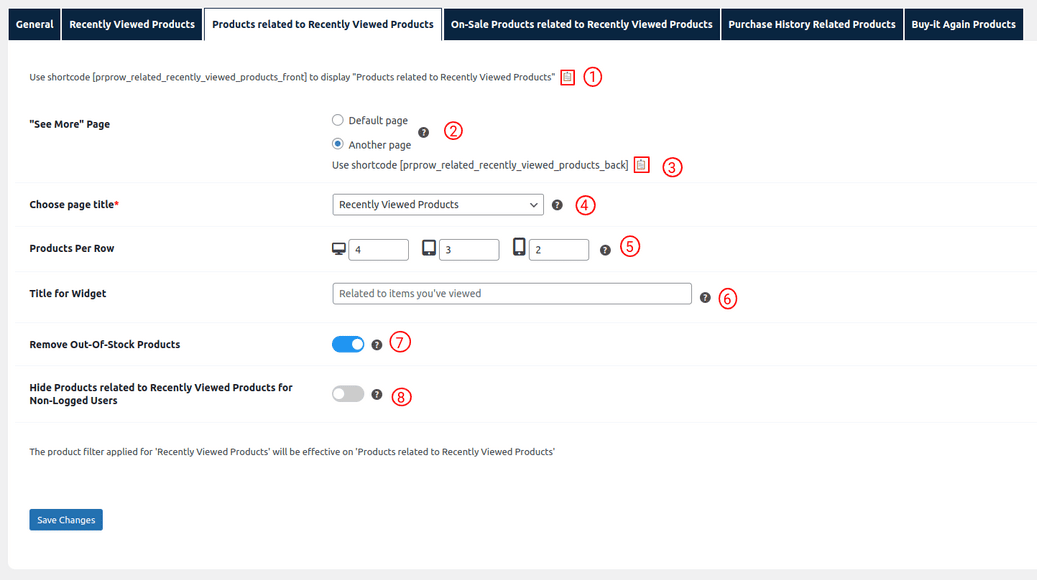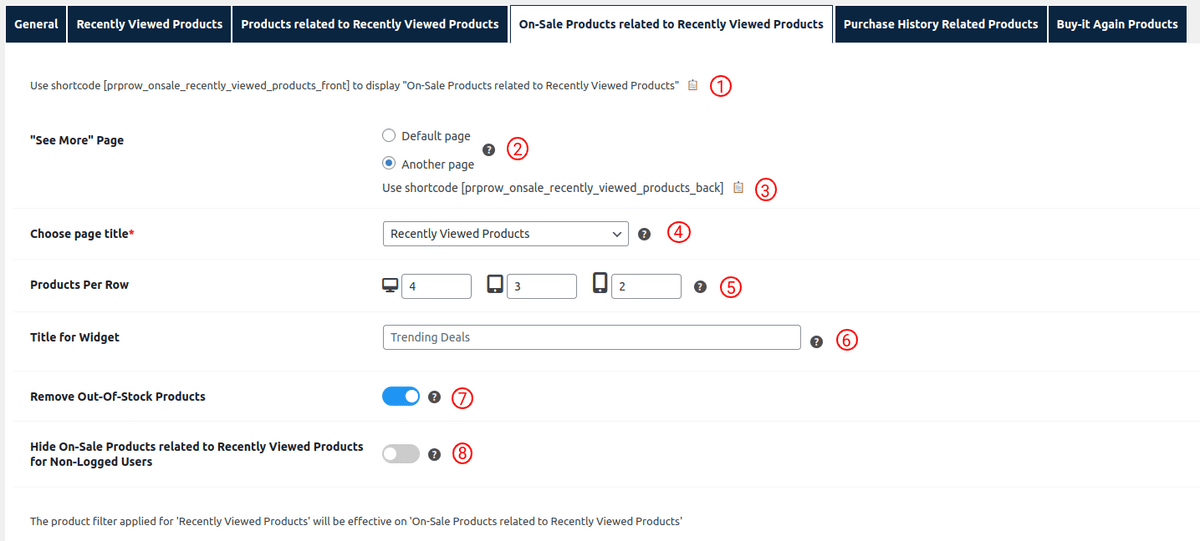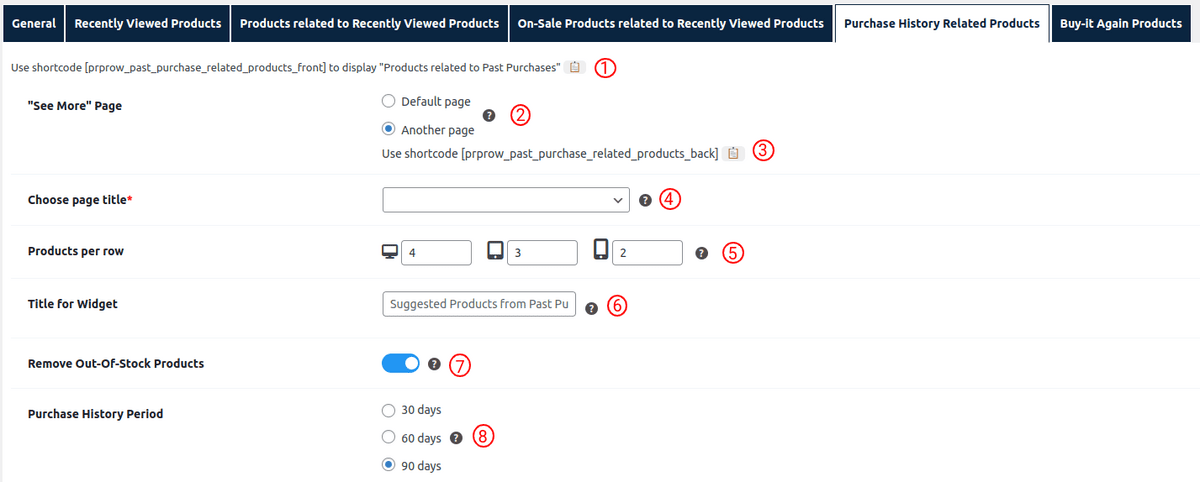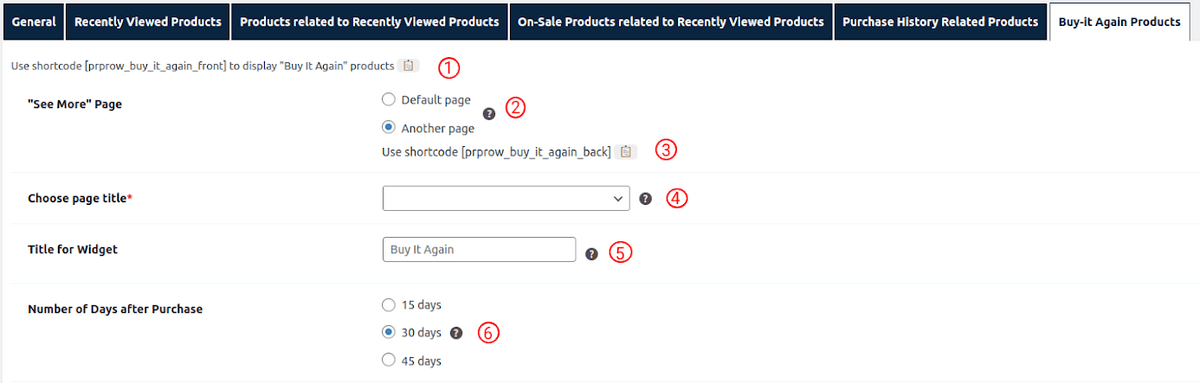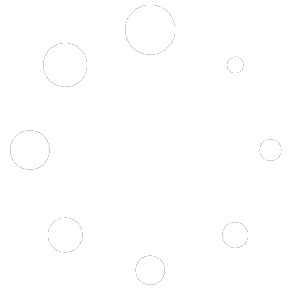- In WordPress download the Plugin file & navigate to PLUGINS > ADD NEW
- Click Upload Plugin
- Browse for the .zip file you downloaded in Step 1
- Click Install Now
- Click Activate Plugin
Installation Instruction
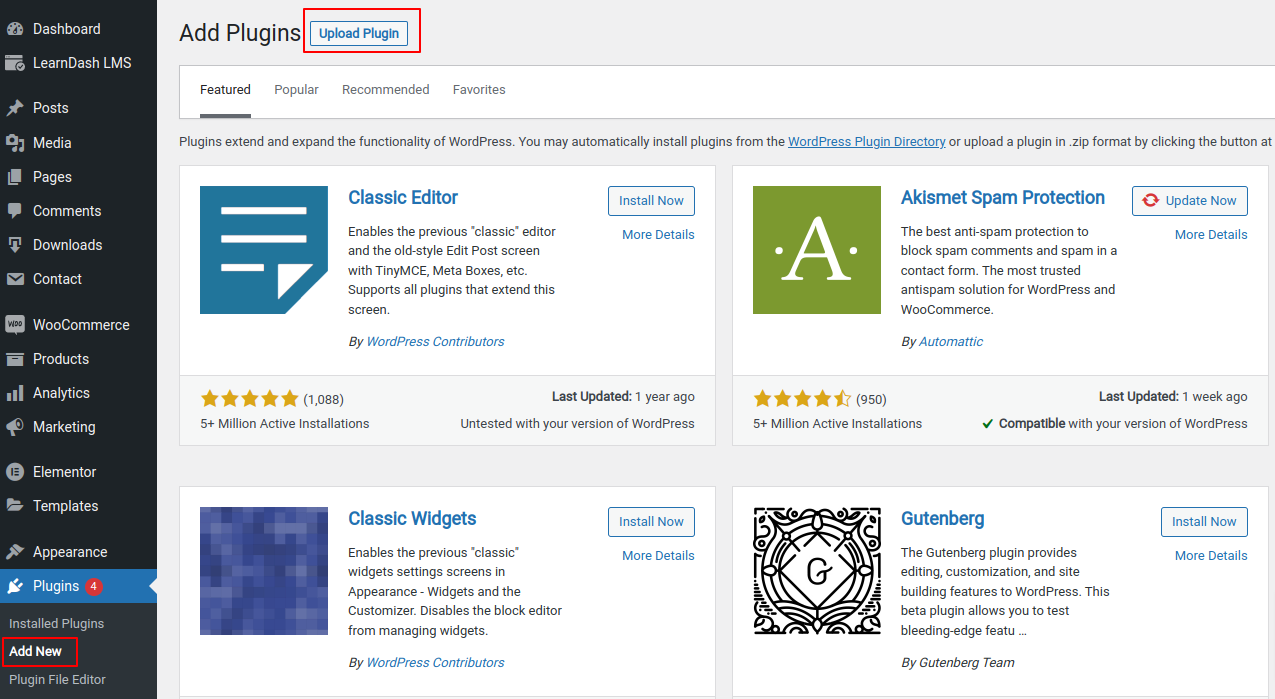
License Activation
- Navigate Plugins > Product Recommendations Pro for WooCommerce License Activation.
- Find your license key in the Purchase Receipt sent to your email or you can retrieve it from, My Account > Purchase History > View Licenses on the SaffireTech website.
- Enter Your license key in the license key field.
- Click Activate License.
- You will find the validity of your license below.
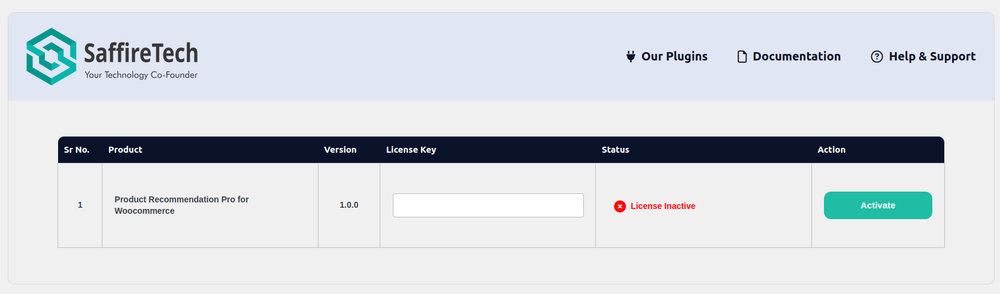
AI Product Suggestions
Before starting, ensure that you must have a premium ChatGPT account to create an API key. Please upgrade your account if you haven’t done so already. Once you’re done please follow the steps below to get AI recommendations
A) ChatGPT API Key setup
To create a ChatGPT API Key from your OpenAI account for our plugin, please follow these steps:
1. Sign Up/ Login: On your web browser, open the official OpenAI website. Here, you’ll need to log into your account. If you don’t have one, sign up using either your email, Google, or Microsoft account.
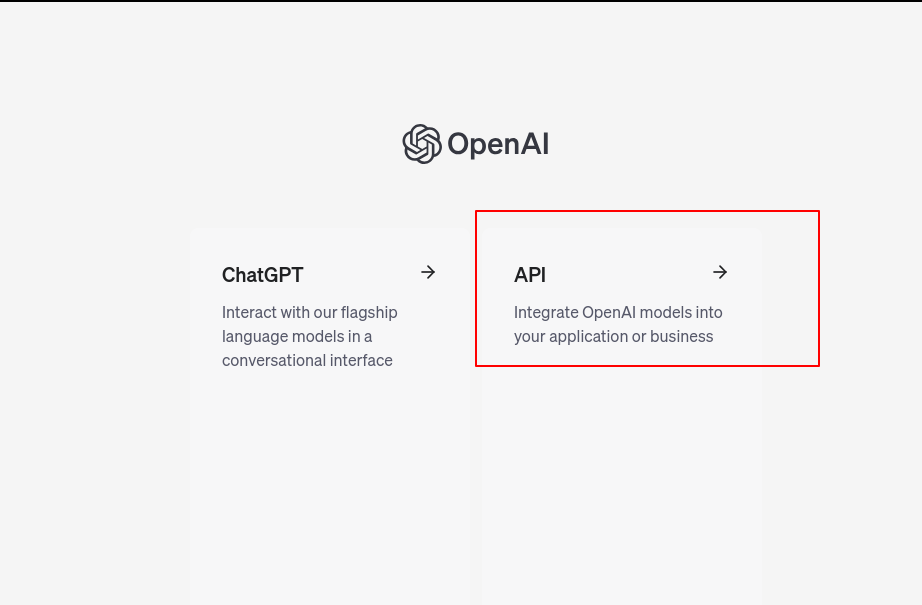
2. Generate API Key: Once you log into your account, you’ll be directed to a dashboard where you’ll see “API Keys” menu on the sidebar. Click it.
On the top right corner of your screen, you’ll notice a “Create new secret key” button. Click on it, enter the Name for your API key, and click Create secret key.
3. Save the API Key: After the previous step, a pop up will be shown highlighting your API Key.
Now the important thing to note is that, if you click on Done, you won’t be able to see your API Key again. What you can do is Copy the API key and save it on your computer to access it again.
B) Validate ChatGPT API key
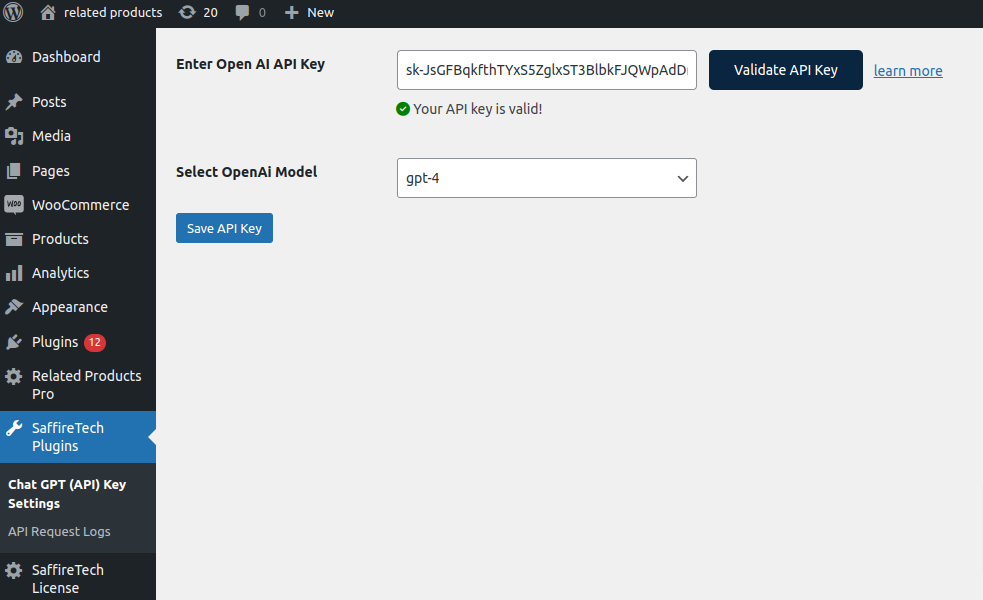
- After installing the Product Recommendations Pro for WooCommerce plugin, on your WordPress dashboard, go to SaffireTech Plugins ->Chat GPT (API) Key Settings. Here you will be asked to enter your Open AI API key and choose its model.
- Enter your API Key that you had saved earlier, and click the “Validate API key” button. It will take a quick second to check the validity of your API Key. You will get a validation message there itself.
- Next, select your desired ChatGPT model. This model will be responsible for processing your requests. Finally, click the “Save Settings” button to save your API Key and selected ChatGPT model.
C) Getting AI Product Recommendations
Once you have successfully configured the ChatGPT API Key, we are ready to get product recommendations using AI.
Here, we’ll take the example of a Sports equipment outlet to demonstrate the settings on how to use the AI functionality.
- First Visit Dashboard > Product Recommendations Pro > Pre-Purchase Products here you will find a button that says ‘AI Recommendations!’ on the top right corner of the screen. Click on it and a pop-up for initiating the AI Product Recommendation process will be displayed.
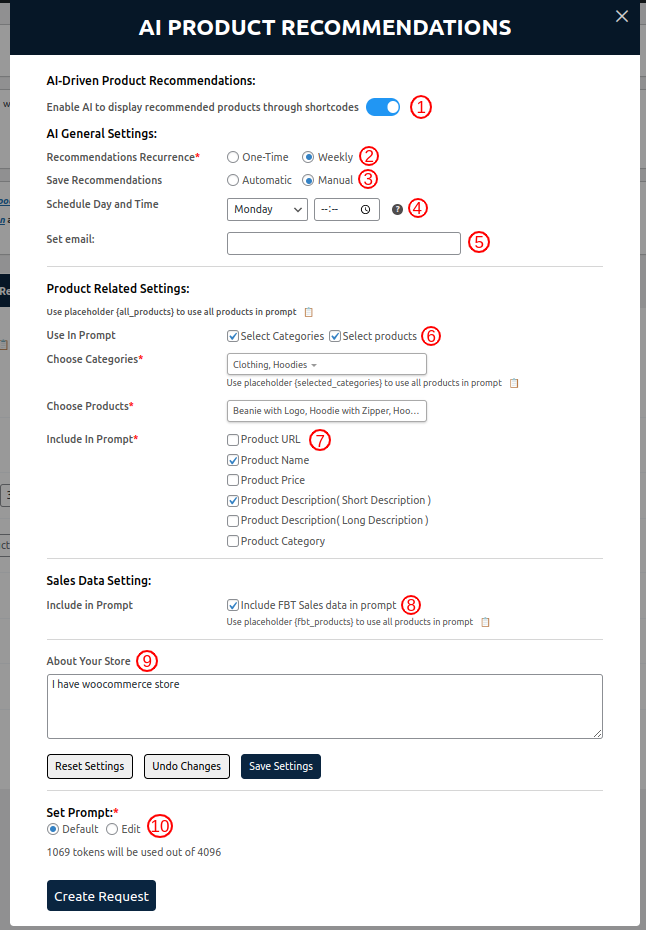
- Enable AI to display recommended products through shortcodes: This option allows admin to enable AI-driven product recommendations that can be embedded using provided shortcodes.
- Recommendations Recurrence: This setting controls how often AI-driven recommendations should be generated. One-Time: Recommendations are generated once and will not be updated automatically. Weekly: Recommendations are updated every week, ensuring the displayed products stay relevant.
- Save Recommendations: This setting controls how recommendations are saved and updated. Automatic: Recommendations are saved automatically after the AI generates them. Manual: You will have to manually save the generated recommendations before they are displayed.
- Schedule Day and Time: This allows you to schedule the day and time for when the AI should refresh and save new product recommendations. Choose the day of the week when the AI will update recommendations. Set the specific time of day when the AI will update the recommendations.
- Set Email: This field allows you to enter an email address to receive notifications or reports related to AI recommendations.
- Use In Prompt: This allows you to customize the prompt by either selecting categories or individual products for the AI to consider when making recommendations.
Select Categories: This option lets you select specific categories to focus on for recommendations. For example, if you choose Clothing and Hoodies, the AI will generate product suggestions primarily from these categories.
Choose Products: you can manually select specific products from your store that you want the AI to include in the recommendations. - Include In Prompt: This section allows you to specify what product details should be included in the AI prompt to help the AI generate more relevant recommendations. Options include: Product URL, Product Name, Product Price, Product Description (Short Description), Product Description (Long Description), Product Category
- Sales Data Setting: You can enable this option to include sales data in the AI prompt, making the recommendations more data-driven. This option includes “Frequently Bought Together” (FBT) data in the prompt. It helps the AI use past sales behavior to recommend products that are often bought together, potentially increasing upsell opportunities.
- About Your Store: This setting ensures that the AI engine is optimized for a WooCommerce environment, allowing the AI to better understand the structure and behavior of your store.
- Set Prompt:
Default: This provides a default AI prompt for generating product recommendations, using your product data in a standardized way.
Edit: You can edit the AI prompt to customize how recommendations are generated, tailoring the language or criteria used in the prompt.
AI Recommendations Logs
The AI Request Logs page provides a comprehensive record of all AI-related requests made through the plugin. This log includes critical details that help admins track and review the requests, ensuring transparency and accuracy in the recommendation process.
The AI Request Logs page provides a comprehensive record of all AI-related requests made through the plugin. This log includes critical details that help admins track and review the requests, ensuring transparency and accuracy in the recommendation process.
Key Features:
- Date and Time: Each log entry displays the exact date and time when the request was made, allowing you to track the history of AI interactions.
- Request Status: The log shows whether the AI request was successful or failed, with a clear visual indicator (green for success, red for failure).
- Selected Options: Each log entry records the specific options chosen for the request, including whether the admin selected all products, specific categories, or individual products.
- Token Usage: The log provides details on the total number of tokens used for each request, helping you monitor API usage.
- Detailed View: By clicking on the “Show Details” link next to each log entry, you can view a detailed breakdown of the request.
- Edit Product Recommendations Set by AI: The link for “Check Recommendations by AI” will open a popup that allows the admin to select the products they wish to recommend for a specific product.
Renewal of ChatGPT API Tokens
If your AI Prompt tokens expire and you’re unable to generate prompts using ChatGPT, you will need to renew your credit limit. Follow these steps to renew your tokens:
1. Go to the Open AI dashboard we first visited, and click on the “Usage” menu.
2. Here you will find the “Increase limit” button. Clicking it will redirect you to the billing section.
3. In the billing section, click on “Add to credit balance”. Here, a pop up will appear where you can enter your payment details.
4. Add the desired amount, select your payment method, and click “Continue.”
5. Once your payment is successfully processed, the credit balance will be added to your account. You can verify this on your Usage dashboard.
Setting Up General Settings
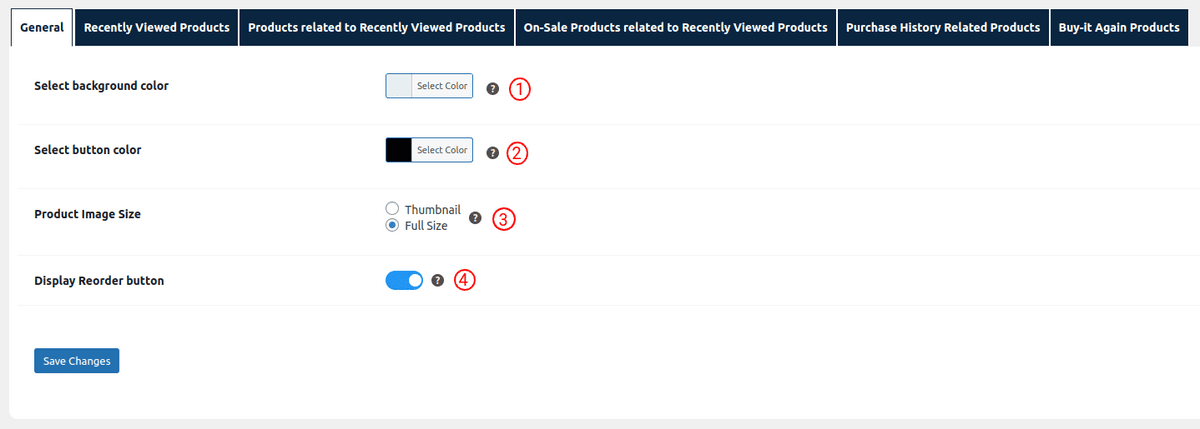
- Select background color: This setting allows admin to pick the background color to change the background color of the product slider.
- Select button color: This setting allows admin to pick the color to change the color of the previous and next button within the Products slider.
- Display Reorder button: This setting allows admin to enable/disable the Re-order button on the Order detail page in My Account.
- Product Image Size:This setting allows admin to select image size of products to display to users.
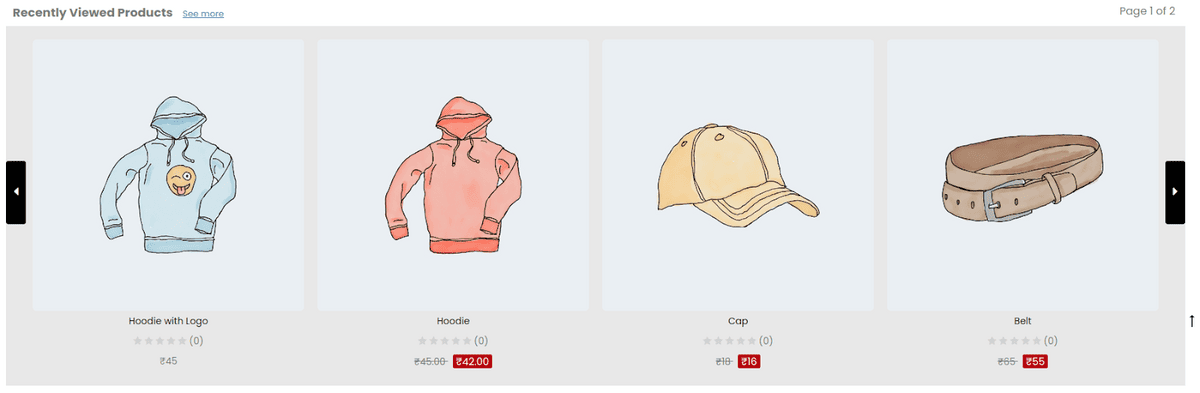
The chosen background color in the ‘Select Background Color‘ setting will be applied as the background color. Similarly, the color selected in the ‘Select Button Color‘ setting will be utilized for the previous and next buttons within the product slider. By default, the background color is set to gray, and the button color is set to black for the product slider as shown in the image above. The ‘Product Image Size‘ setting determines the size of images displayed in the product slider and products page for all the features.
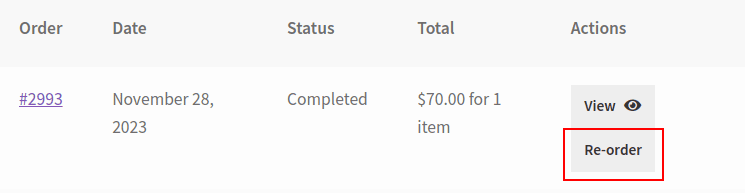
Visit My Accounts > Orders. The ‘Re-order’ button visibility depends on the ‘Display Reorder Button‘ setting.
Setting Up Product Discovery Features Setting Page
All Products On-sale Shortcode And Widgets
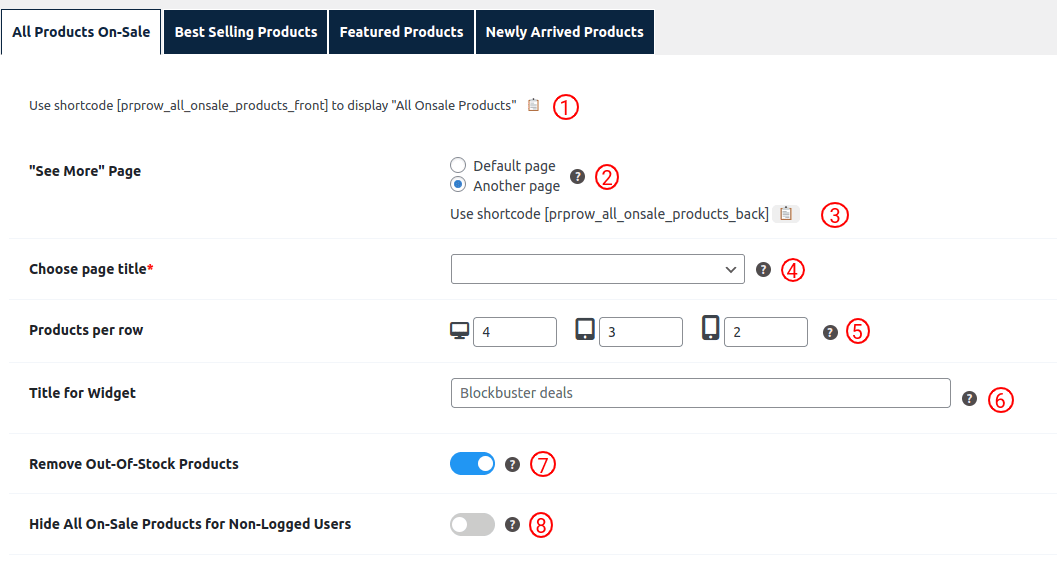
- Using the button (1), admins can copy a shortcode to paste on any page. This shortcode renders the product’s slider.
- “See More” Page: This setting lets admin to change the destination of the “See more” link for “All Products On-Sale”. By default, it leads to the standard page. If admin choose the “Another page” option, admin can then specify the page title in the “Choose page title” field.
- Using the button (c), admins can copy a shortcode to paste on any page. This shortcode renders all products on a page.
- Choose page title: ( Mandatory Field if “Another page” option is selected ) In this field, admin can select preferred page from the dropdown. The selected page should contain the shortcode [slbwc_all_onsale_products_back]. This page will open when users click the “See more” link. This link is visible on the “All Products On-Sale” products slider.
- Products Per Row: This setting allows admin to specify the number of products to display within the “All Products On-Sale” products slider.
- Title for Widget: This setting enables admin to specify the title admin want to display for the “All Products On-Sale” widget and shortcode.
- Remove Out-of-Stock Products:This setting empowers admin to include or exclude out-of-stock products. By default, all out-of-stock products are not displayed.
- Hide All On-Sale Products for Non-Logged Users: This setting gives the option to show or hide “All Products On-Sale” products slider for users who are not logged in.
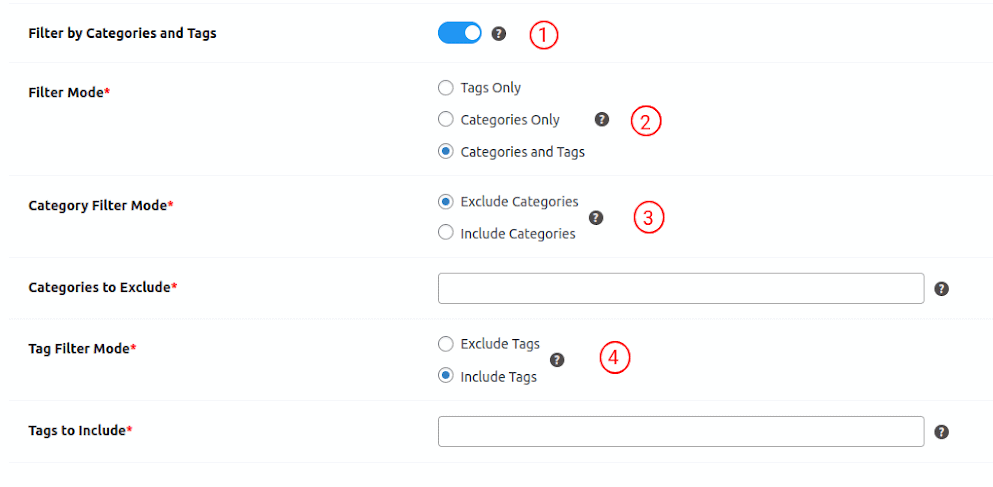
The filter will be effective for ‘All On-Sale Products’.
- Filter by Categories and Tags: Toggle the switch ‘Filter by Categories and Tags’ to include or exclude certain products based on their categories or tags. By default all products are tracked.
- Filter Mode: ( Mandatory Field if ‘Filter by Categories and Tags’ switch is on )This setting allows to select the filter mode for products, offering the flexibility to refine products displayed to users based on categories, tags, or a combination of both. These filter modes serve as powerful tools, allowing to include or exclude products based on specific criteria.
- Categories Only: Products will be filtered exclusively by their assigned categories.
- Tags Only: Products will be filtered exclusively by their assigned tags.
- Categories and Tags: This option enables a comprehensive filter, considering both categories and tags simultaneously.
- Category Filter Mode: ( Mandatory Field if ‘Categories Only’ or ‘Categories and Tags’ is chosen) This setting allows to choose “Exclude Categories” to remove products of those categories, and “Include Categories” to display products having those categories in the widget, products slider and products page
- Categories to Exclude: This setting allows to select multiple categories to exclude products of that categories from widget, products slider and products page
- Categories to Include: This setting allows to select multiple categories to include products of that categories in widget, products slider and products page
- Tag Filter Mode : ( Mandatory Field if ‘Tags Only’ or ‘Categories and Tags’ is chosen) This setting allows to choose “Exclude Tags” to remove products containing those tags, and “Include Tags” to display products containing those tags from the widget, products slider and products page
- Tags to Exclude: This setting allows to select multiple tags to exclude products containing those tags from widget, products slider and products page
- Include Tags: This setting allows admin to select multiple tags to include products containing those tags in widget, products slider and products page
- If the user has viewed products in categories such as men, women, and accessories, and the admin has excluded the accessories category only, the user will only see products from the men and women categories in their recently viewed products. In the same way, the filter operates for ‘Only Include Category’, ‘Only Exclude Tag’ and ‘Only Include Tag’.
- If the user has viewed products in the ‘men’ category, and some of those products contain the tag ‘vogue’, and the admin has excluded the ‘men’ category while including the ‘vogue’ tag, the user will not be able to view products with the ‘vogue’ tag since they have already been removed by excluding the ‘men’ category.
- If the user has viewed products in the ‘men’ category, and some of those products contain the tag ‘vogue’, and the admin has included the ‘men’ category while excluding the ‘vogue’ tag, the user will still be able to view products with the ‘vogue’ tag, as they have already been included in the ‘men’ category.
Setting Up Best Selling Products Shortcode And Widgets
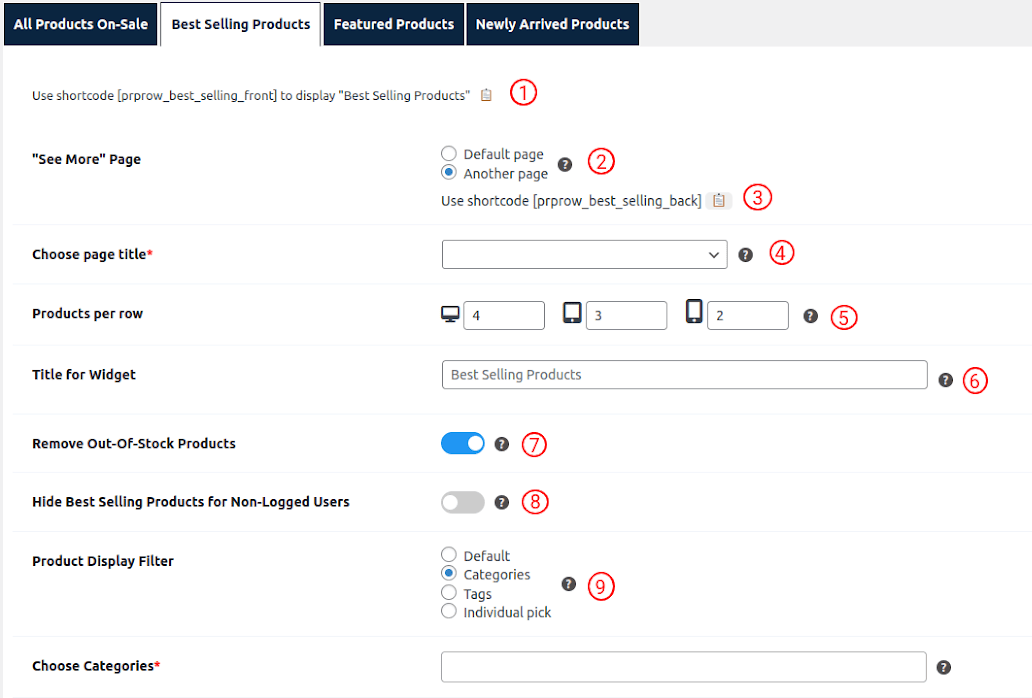
- Using the button (1), admins can copy a shortcode to paste on any page. This shortcode renders the product’s slider.
- “See More” Page: This setting lets admin to change the destination of the “See more” link for “Best Selling Products”. By default, it leads to the standard page. If admin choose the “Another page” option, admin can then specify the page title in the “Choose page title” field.
- Using the button (c), admins can copy a shortcode to paste on any page. This shortcode renders all products on a page.
- Choose page title: ( Mandatory Field if “Another page” option is selected ) In this field, admin can select preferred page from the dropdown. The selected page should contain the shortcode [prprow_best_selling_back]. This page will open when users click the “See more” link. This link is visible on the “Buy It Again” products slider.
- Products Per Row: This setting allows admin to specify the number of products to display within the “Best selling” products slider.
- Title for Widget: This setting enables admin to specify the title admin want to display for the “Best selling” widget, products slider and products page
- Remove Out-of-Stock Products: This setting empowers admin to include or exclude out-of-stock products. By default, all out-of-stock products are not displayed.
- Hide On-Sale Products related to Recently Viewed Products for Non-Logged Users: This setting gives the option to show or hide “On-Sale Products related to Recently Viewed Products” products slider for users who are not logged in.
- Product Display Filter: This setting empowers administrators to fine-tune product displays for users with precision, enabling the filtering of items based on categories, tags, or handpicked selections for a personalized showcase.
- Choose Categories: This setting allows you to select multiple categories to include products of those categories to the user.
- Choose tags: This setting allows you to select multiple tags to include products containing those tags to the user.
- Choose individual products: This setting allows you to select multiple products, only selected products will be displayed to the users.
Setting Up Newly Arrived Products Shortcode And Widgets
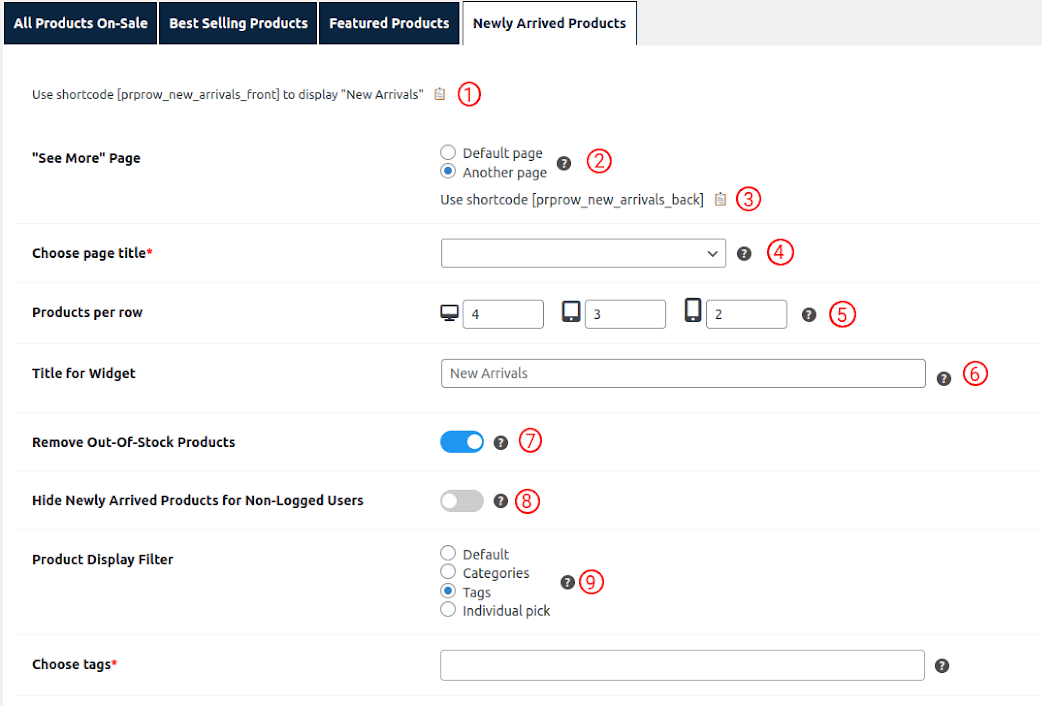
- Using the button (1), admins can copy a shortcode to paste on any page. This shortcode renders the product’s slider.
- “See More” Page: This setting lets admin to change the destination of the “See more” link for “Newly Arrived Products”. By default, it leads to the standard page. If admin choose the “Another page” option, admin can then specify the page title in the “Choose page title” field.
- Using the button (c), admins can copy a shortcode to paste on any page. This shortcode renders all products on a page.
- Choose page title: ( Mandatory Field if “Another page” option is selected ) In this field, admin can select preferred page from the dropdown. The selected page should contain the shortcode [prprow_new_arrivals_back]. This page will open when users click the “See more” link. This link is visible on the “Buy It Again” products slider.
- Products Per Row: This setting allows admin to specify the number of products to display within the “Newly Arrived Products” products slider.
- Title for Widget: This setting enables admin to specify the title admin want to display for the “Newly Arrived Products” widget, products slider and products page.
- Remove Out-of-Stock Products: This setting empowers admin to include or exclude out-of-stock products. By default, all out-of-stock products are not displayed.
- Hide On-Sale Products related to Recently Viewed Products for Non-Logged Users: This setting gives the option to show or hide “On-Sale Products related to Recently Viewed Products” products slider for users who are not logged in.
- Product Display Filter: This setting empowers administrators to fine-tune product displays for users with precision, enabling the filtering of items based on categories, tags, or handpicked selections for a personalized showcase.
- Choose Categories: This setting allows you to select multiple categories to include products of those categories to the user.
- Choose tags: This setting allows you to select multiple tags to include products containing those tags to the user.
- Choose individual products: This setting allows you to select multiple products, only selected products will be displayed to the users.
Setting Up Featured Products Shortcode And Widgets
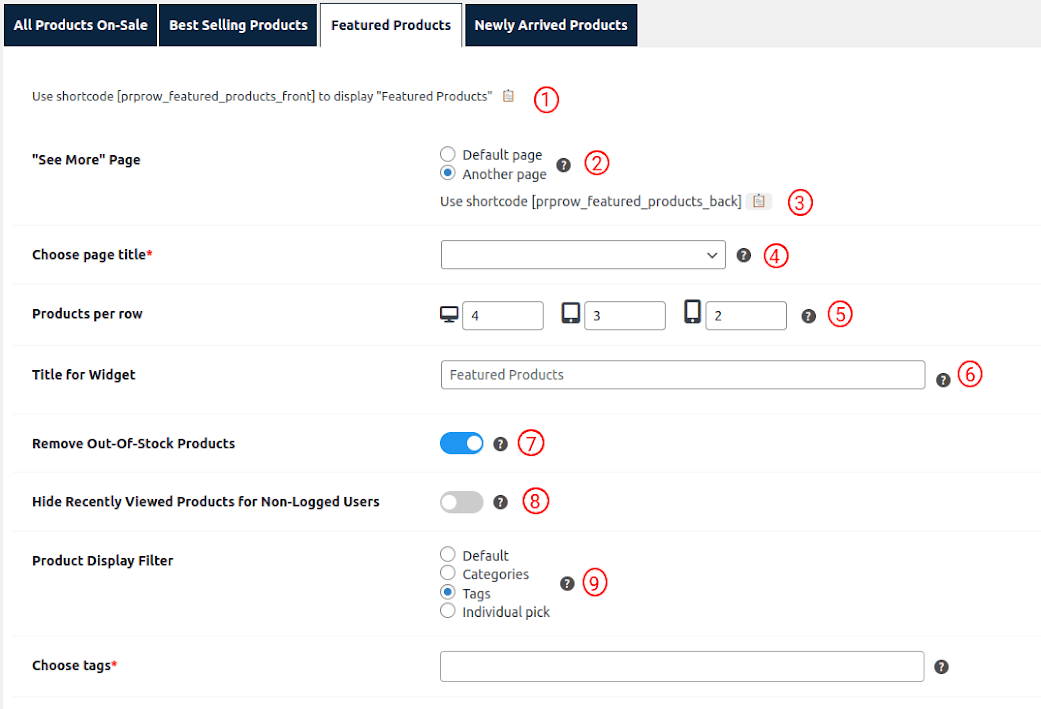
- Using the button (1), admins can copy a shortcode to paste on any page. This shortcode renders the product’s slider.
- “See More” Page: This setting lets admin to change the destination of the “See more” link for “Featured Products”. By default, it leads to the standard page. If admin choose the “Another page” option, admin can then specify the page title in the “Choose page title” field.
- Using the button (c), admins can copy a shortcode to paste on any page. This shortcode renders all products on a page.
- Choose page title: ( Mandatory Field if “Another page” option is selected ) In this field, admin can select preferred page from the dropdown. The selected page should contain the shortcode [prprow_new_arrivals_back]. This page will open when users click the “See more” link. This link is visible on the “Buy It Again” products slider.
- Products Per Row: This setting allows admin to specify the number of products to display within the “Featured Products” products slider.
- Title for Widget: This setting enables admin to specify the title admin want to display for the “Featured Products” widget, products slider and products page.
- Remove Out-of-Stock Products: This setting empowers admin to include or exclude out-of-stock products. By default, all out-of-stock products are not displayed.
- Hide On-Sale Products related to Recently Viewed Products for Non-Logged Users: This setting gives the option to show or hide “On-Sale Products related to Recently Viewed Products” products slider for users who are not logged in.
- Product Display Filter: This setting empowers administrators to fine-tune product displays for users with precision, enabling the filtering of items based on categories, tags, or handpicked selections for a personalized showcase.
- Choose Categories: This setting allows you to select multiple categories to include products of those categories to the user.
- Choose tags: This setting allows you to select multiple tags to include products containing those tags to the user.
- Choose individual products: This setting allows you to select multiple products, only selected products will be displayed to the users.
AJAX Slider
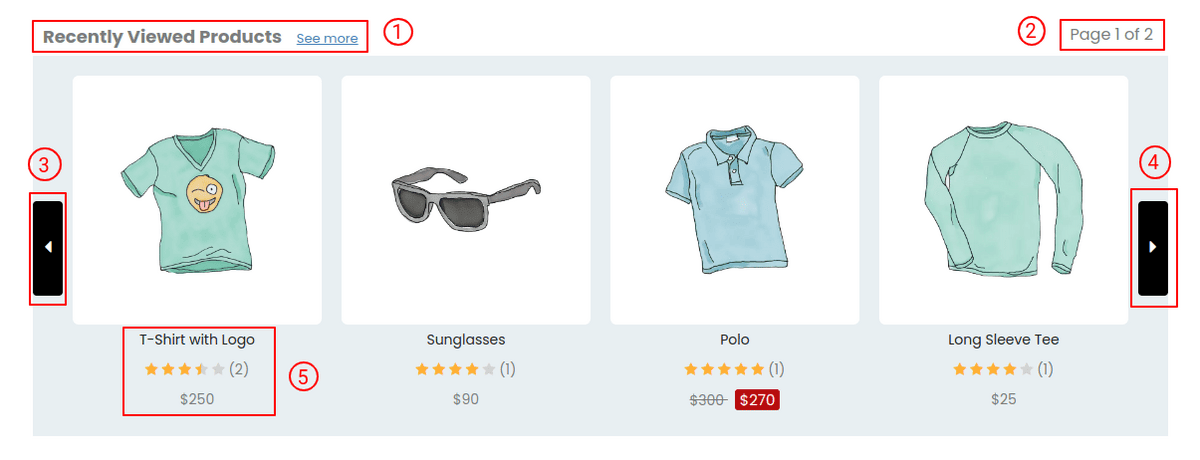
- The product slider title is presented first, accompanied by a ‘See More’ link redirecting users to a dedicated page showcasing all products of that feature.
- Initial pagination reads ‘Page 1 of n,’ and upon clicking the previous and next buttons, the page number adjusts accordingly.
- The previous button allows users to navigate through the product slider. Initially on ‘Page 1 of n,’ clicking the previous button transitions to ‘Page n of n.’ If the number of products in a row matches the limit set in the ‘Products Per Row’ setting, the back button is hidden
- The next button facilitates users in navigating the product slider. Upon reaching the last page, clicking the next button enables users to return to ‘Page 1 of n.’ Similar to the previous button, if the number of products in a row matches the specified limit in ‘Products Per Row,’ the back button is hidden.
- Product information includes the title, product rating, and, if applicable, a struck-out original price with the highlighted sale price when the product is on sale.
Widgets
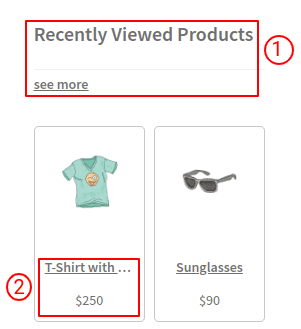
- The widget title is presented first, accompanied by a ‘See More’ link redirecting users to a dedicated page showcasing all products of that feature.
- Product information includes the title and if applicable, a struck-out original price with the highlighted sale price when the product is on sale.
Recently Viewed Products Page
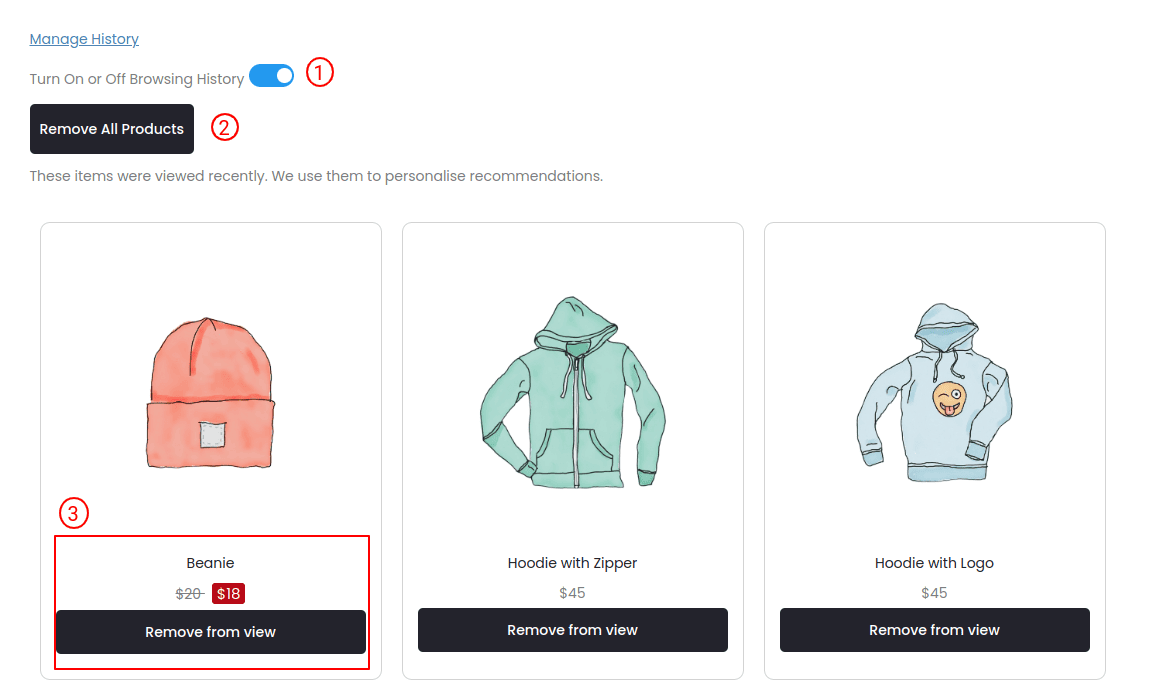
- ‘Turn on or off browsing history’ allows users to view or not view browsing history according to their preference.
- ‘Remove all products’ allows user to remove all products from view at once as per users choice.
- Product information contains title of product, and if applicable, a struck-out original price with the highlighted sale price when the product is on sale. ‘Remove from view’ button allows user to remove individual product.
Setting Up Email Notification Options
Setting Up Options to Customize email Template
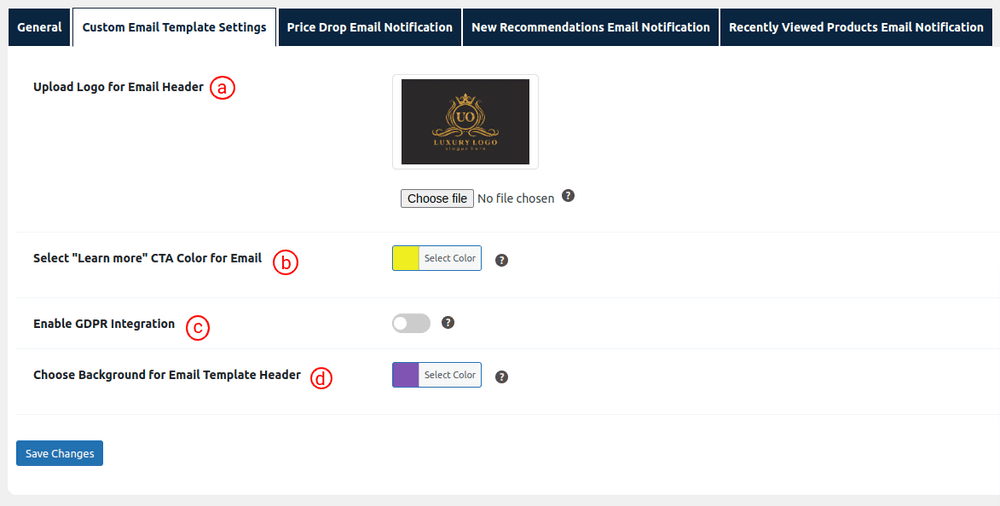
- Upload Logo for Email Header: This setting allows admin to set company’s logo, which will be displayed in the header of the custom email template.
- Select “Learn more” CTA Color for Email: This setting allows you to pick the color to change color of learn more cta in email products grid.
- Enable GDPR Integration: By checking this settings, confirmation text below the email id will be shown on checkout page.
- Choose Background for Email Template Header: This setting allows you to pick the background color to change background color of email header.
Setting up Price Drop Email Notification
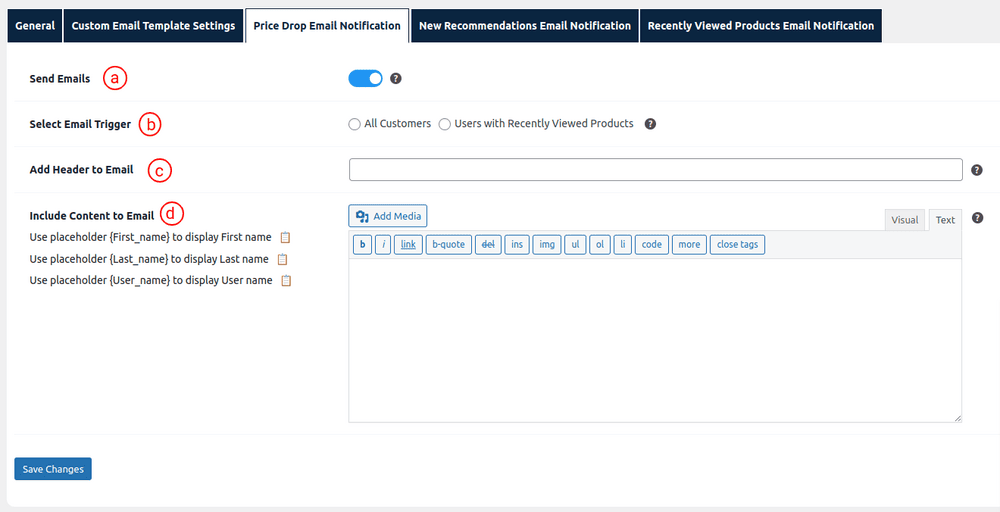
- Send Emails: This setting allows you to choose whether to send emails to users or not.
- Select Email Trigger: This setting allows you to choose whether to send emails to all users or only to those who have recently viewed products on your site.
- Schedule Emails to be Sent: This setting allows you to schedule an email to be sent One-time, Daily, Weekly and Monthly according to the selected trigger.
- Schedule day-time Event: This setting allows you to schedule a date-time event that will trigger an email notification only according to the provided date and time.
- Add Header to Email: This setting allows you to add content body for the custom email template.
- Include Content to Email: This setting allows you to add content body for the custom email template.
Setting up New Recommendations Email Notification
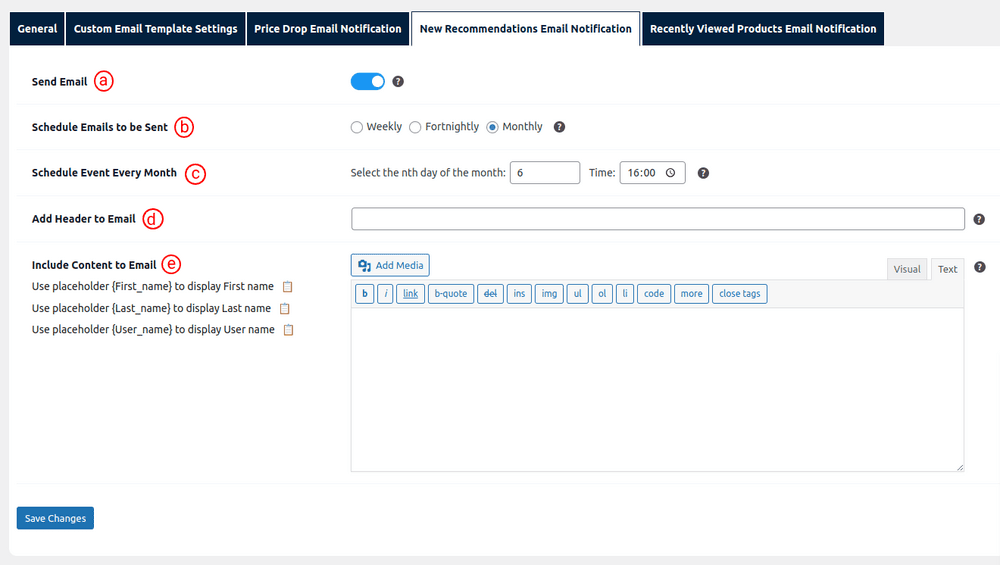
- Send Emails: This setting allows you to choose whether to send emails to users or not.
- Schedule Emails to be Sent: This setting allows you to schedule an email to be sent Weekly, After 15 days and Monthly.
- Schedule day-time Event: This setting allows you to schedule a date-time event that will trigger an email notification only according to the provided date and time.
- Add Header to Email: This setting allows you to add content body for the custom email template.
- Include Content to Email: This setting allows you to add content body for the custom email template.
Setting up Recently Viewed Products Email Notification
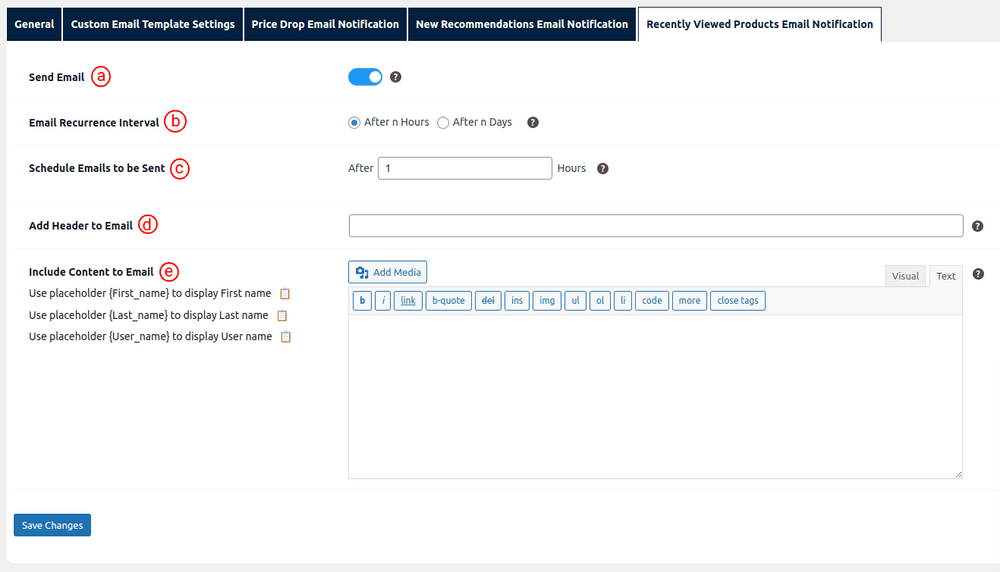
- Send Emails: This setting allows you to choose whether to send emails to users or not.
- Email Recurrence Interval: This setting allows you to schedule an email to be sent every ‘n’ hours or ‘n’ days.
- Schedule Emails to be Sent: This setting allows you to choose the hours of the day to schedule an email to be sent every ‘n’ hours if a user has viewed a new batch of products.
- Add Header to Email: This setting allows you to add content body for the custom email template.
- Include Content to Email: This setting allows you to add content body for the custom email template.