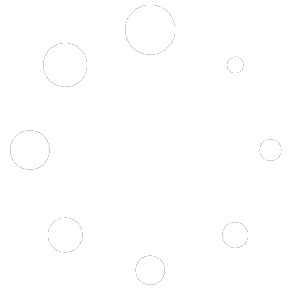- In WordPress download the Plugin file & navigate to PLUGINS > ADD NEW
- Click Upload Plugin
- Browse for the .zip file you downloaded in Step 1
- Click Install Now
- Click Activate Plugin
- You will find the plugin setting page under LEARNDASH LMS > SETTINGS > UPSELLS
Installation Instruction
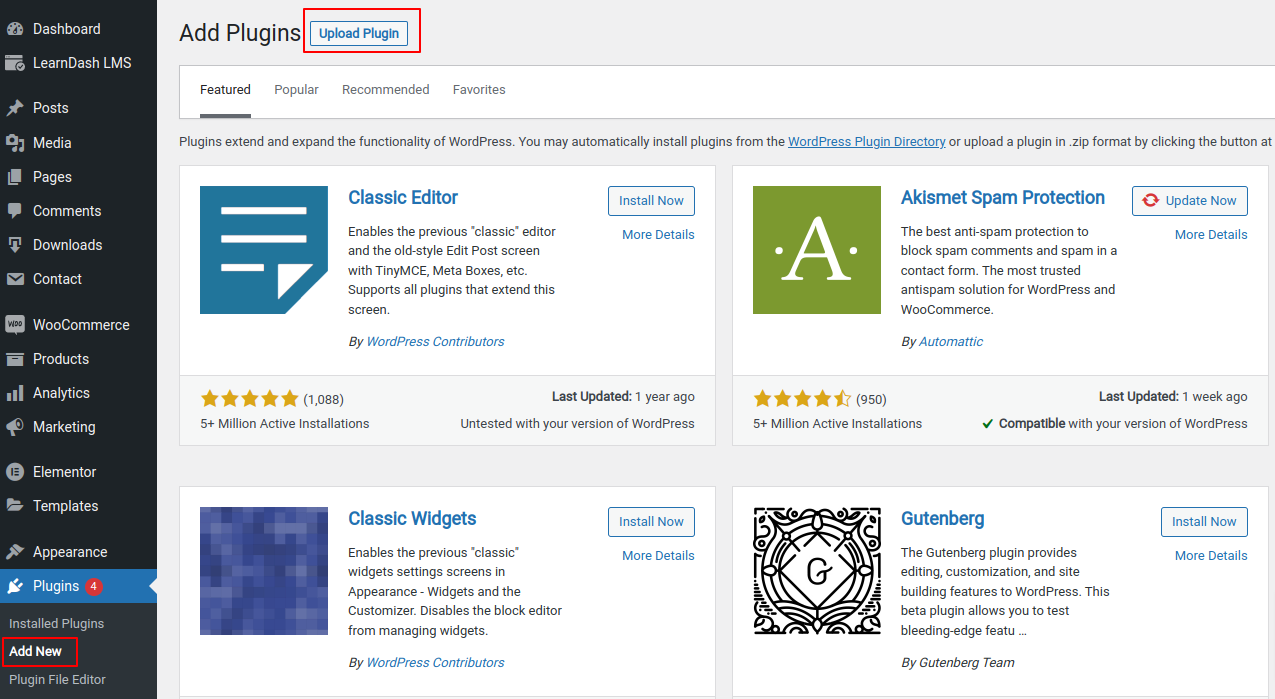
License Activation
- In the admin area navigate to SaffireTech License menu and you will get the SaffireTech License Page
- This is the one place where you can manage the License of all of our plugins.
- Find your license key in the Purchase Receipt sent to your email or you can retrieve it from, My Account > Purchase History > View Licenses on the SaffireTech website.
- In order to activate your license enter your License Key and Press Activate.
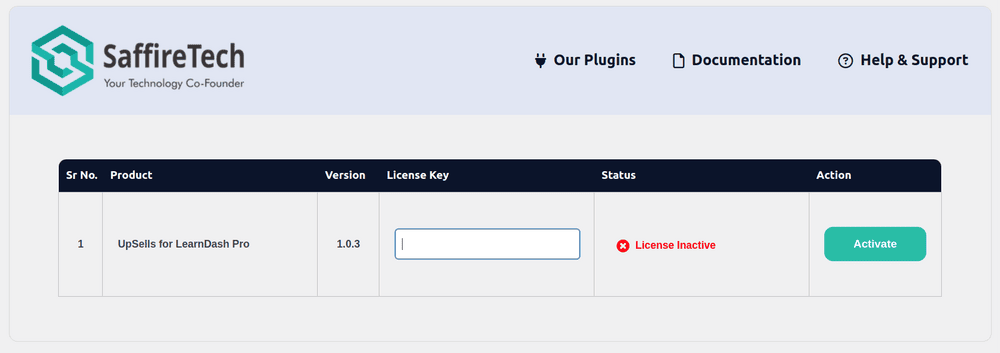
Course-Product setup
Before you can set UpSells using this plugin for your courses, please make sure that LearnDash courses are linked correctly with their corressponsing products listing in WooCommerce or Downloads listing in Easy Digital Download(EDD). ( You can ignore this if you're using LearnDash's inbuilt option to collect payments)
If you haven't linked courses with products, please follow the steps below - (Please note before you follow steps below you need to install WooCommerce Integration or EDD Integration for LearnDash installed and activated)
For WooCommerce
- Go to Product > All Products > Create A Product.
- Now in the Product data meta box select product type as course
- Now in LearnDash Courses multi-select box select only one-course name that wants to link the current product and update that product
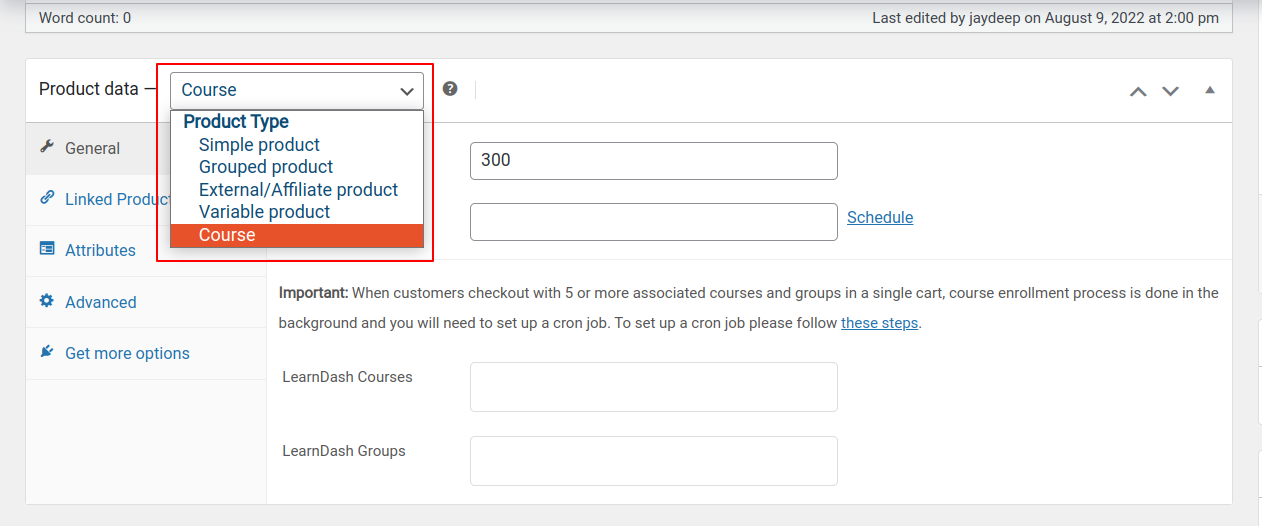
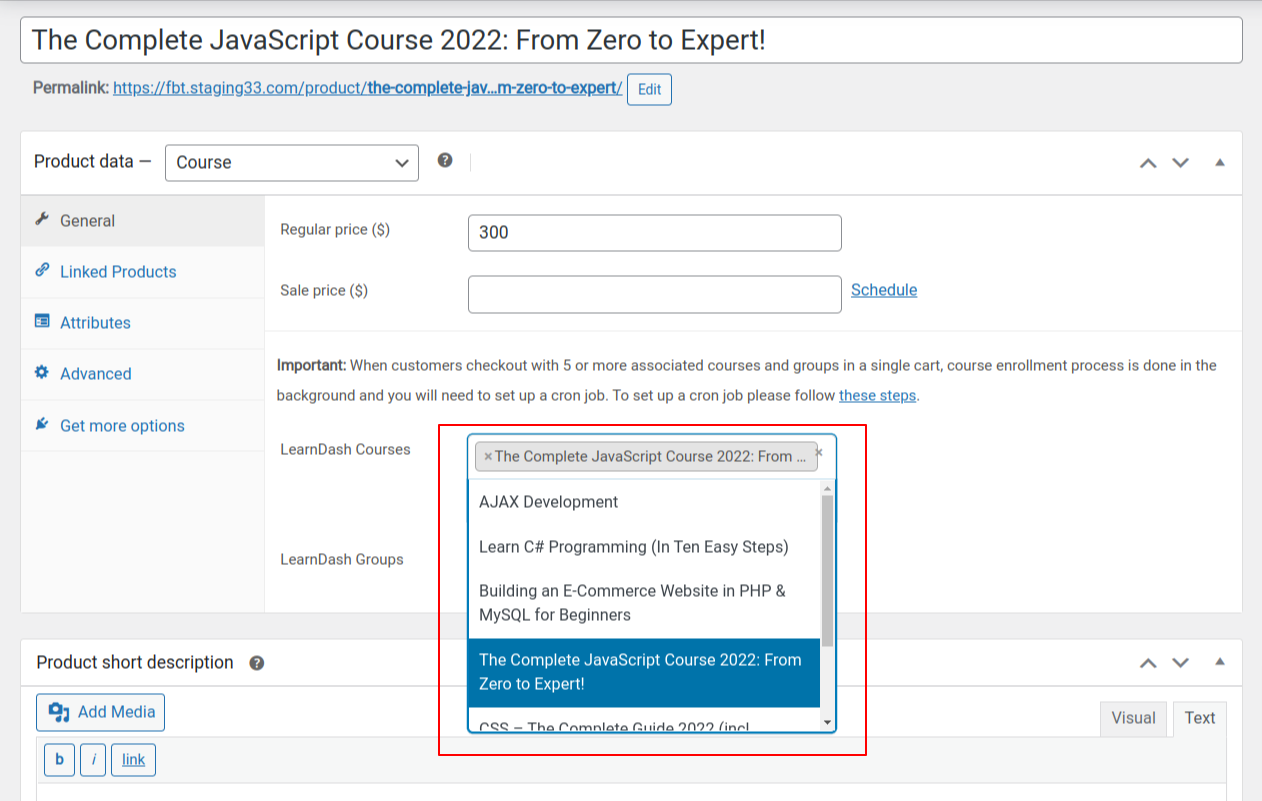
For Easy Digital Download (EDD)
- Go to Downloads > Downloads > Create a Product.
- Now in LearnDash Meta box in courses settings select one learndash course that you want to be linked with current product
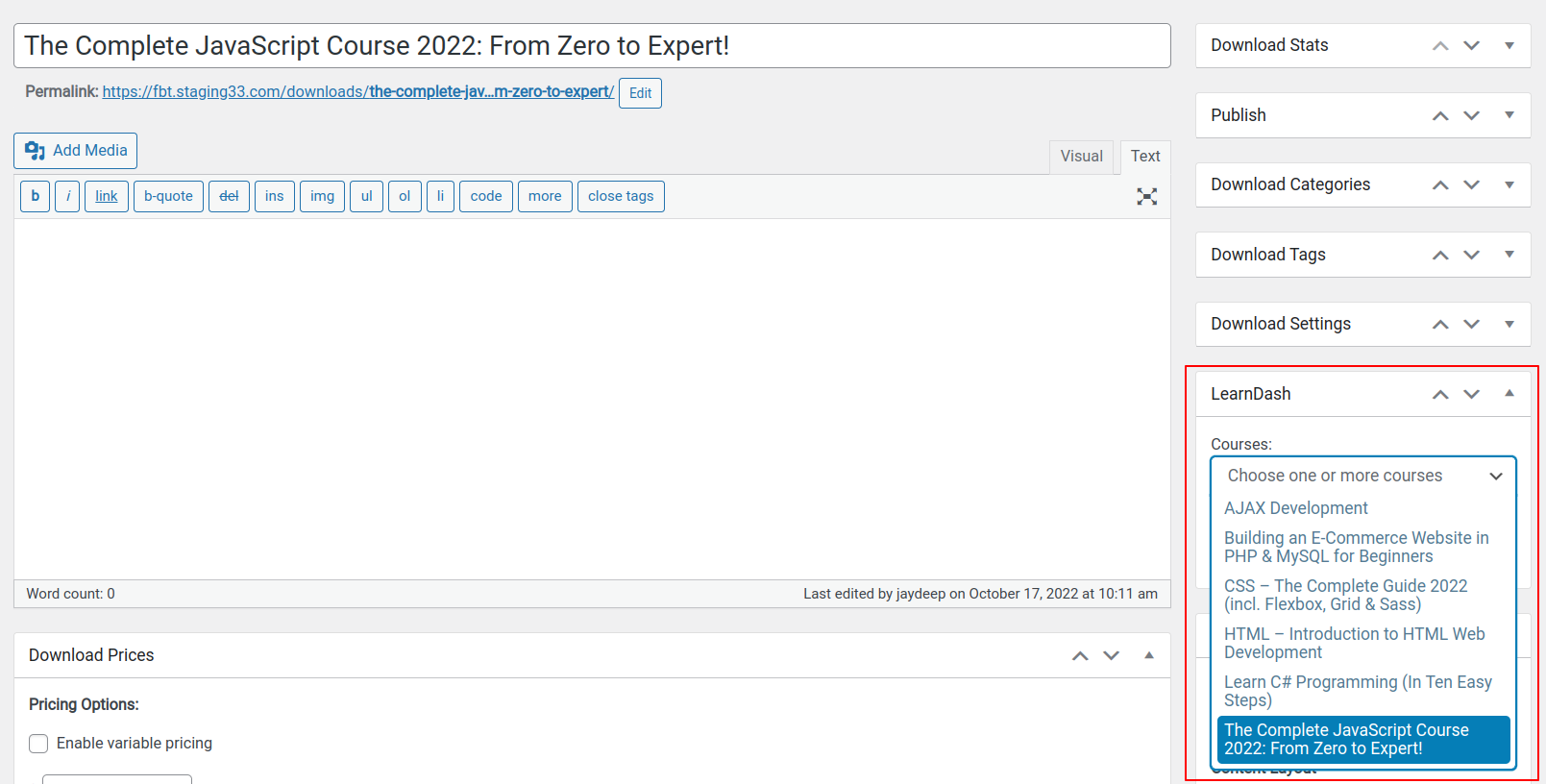
Setting UpSells Courses section for a course
For settings UpSells courses follow the below steps
- Click on LearnDash LMS > Courses > click on any one course where you want to set the upsells.
- In the course edit page you will find a metabox with name UpSells courses.
- Click inside the metabox and select the list of courses you want to display as upsells with the current course.
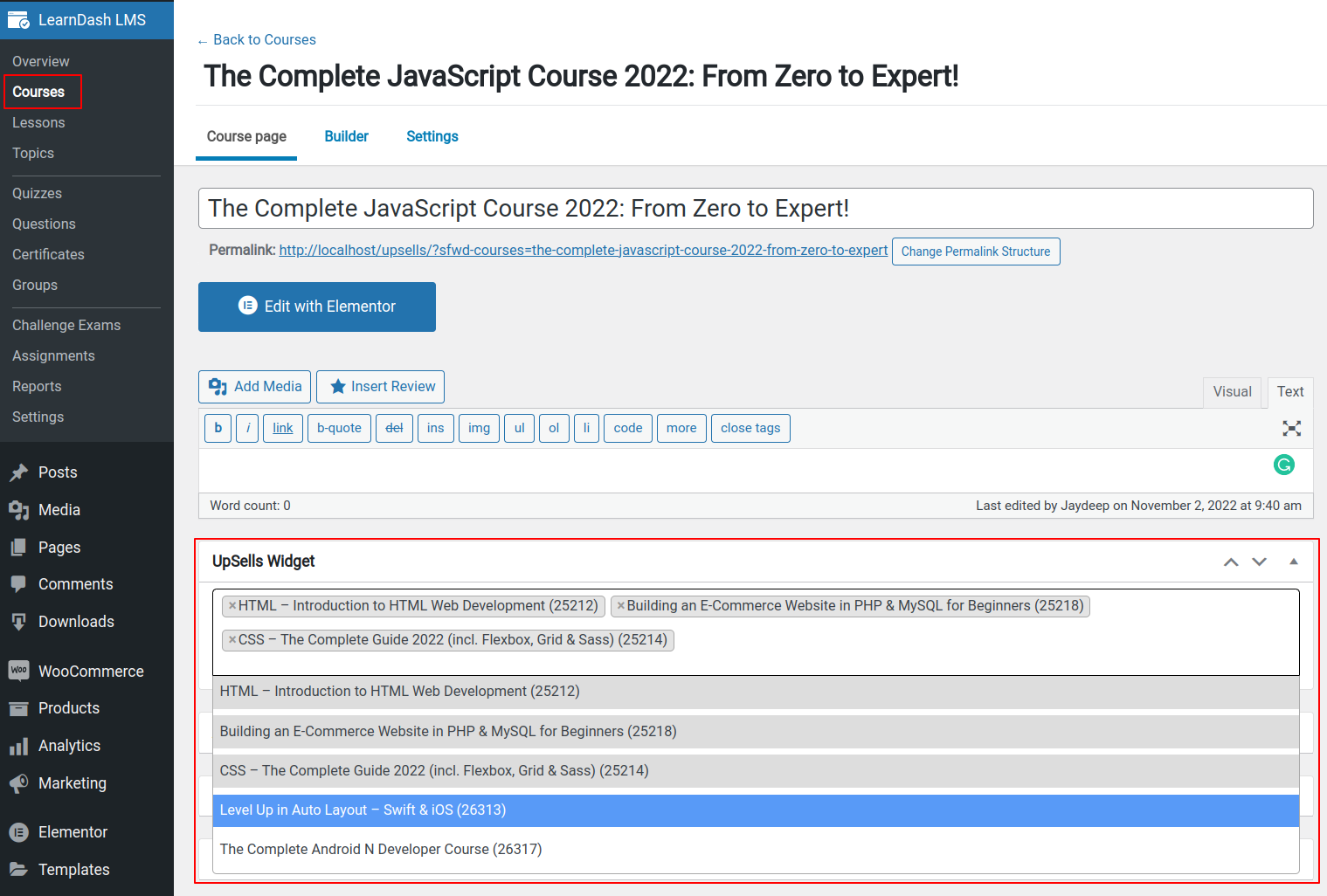
There is no limit to the number of courses you can add. Once you have saved your course, you and your customers will be able to see suggested courses associated with the course page.
Let your users know that the course they are viewing, is often purchased in combination with another course (see an example below).
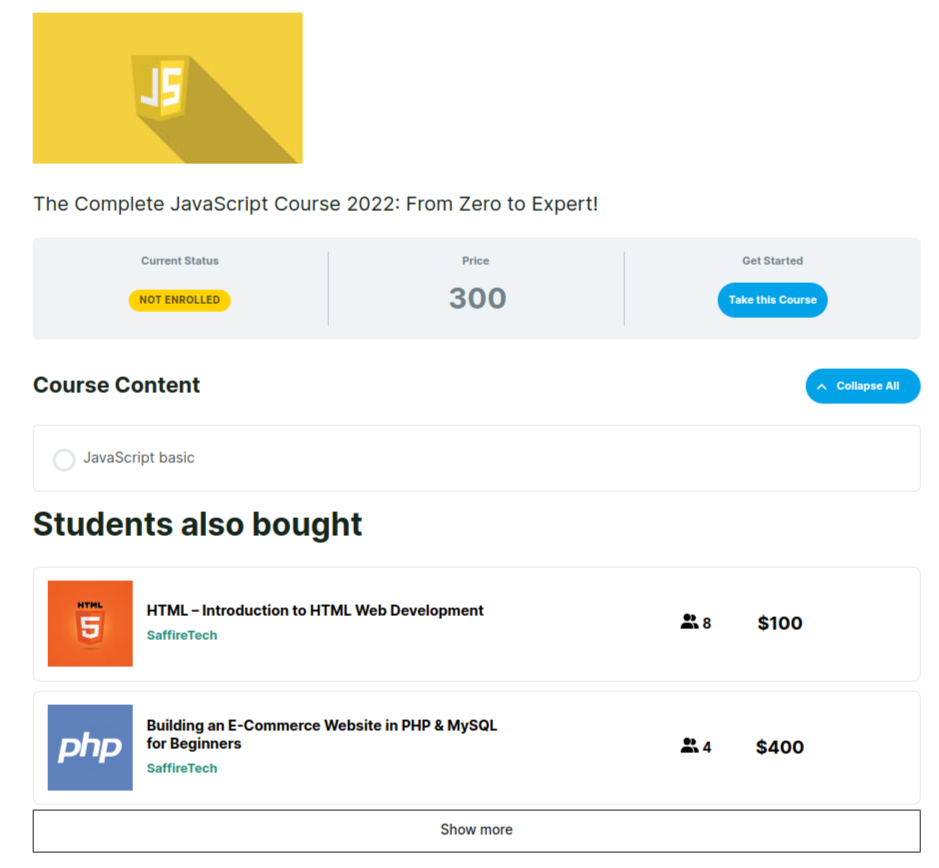
General Settings
Access plugin settings. Click on LEARNDASH LMS > SETTINGS > UPSELLS.
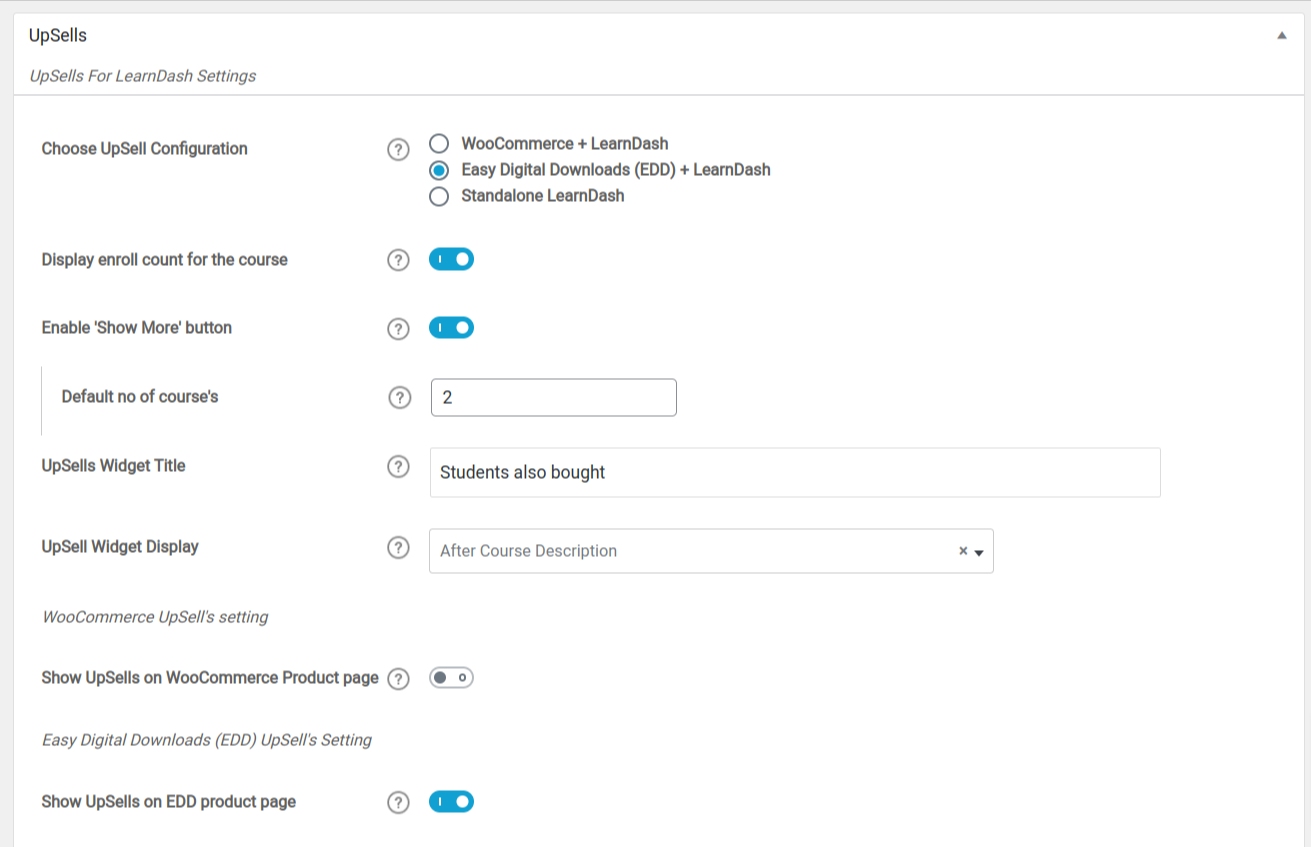
Choose UpSell Configuration
There are 3 options to work with this plugin
- WooCommerce + LearnDash
- Easy Digital Downloads (EDD) + LearnDash
- Standalone LearnDash
1) Display enroll count for the course: Shows a count of users (who enrolled for that course) next to each course in the UpSell widget.
2) Enable ‘Show More’ button: If you have multiple courses that you would like to UpSell then enabling this setting will allow you to show the UpSells courses list in 2 parts. In the first part, the visitor will see the list of related courses by default, and the second list is shown after the visitor clicks on ‘Show more’. Basically, allowing you to list as many courses for UpSells without taking up a lot of space. If you disable this setting, then the UpSell widget will show all the courses in a single list.
- Default no of courses: This text field is to specify how many courses in the list will the visitor to see by default before clicking ‘Show more’.
3) UpSells Widget Title: Use this setting to give a suitable heading to your UpSell widget.
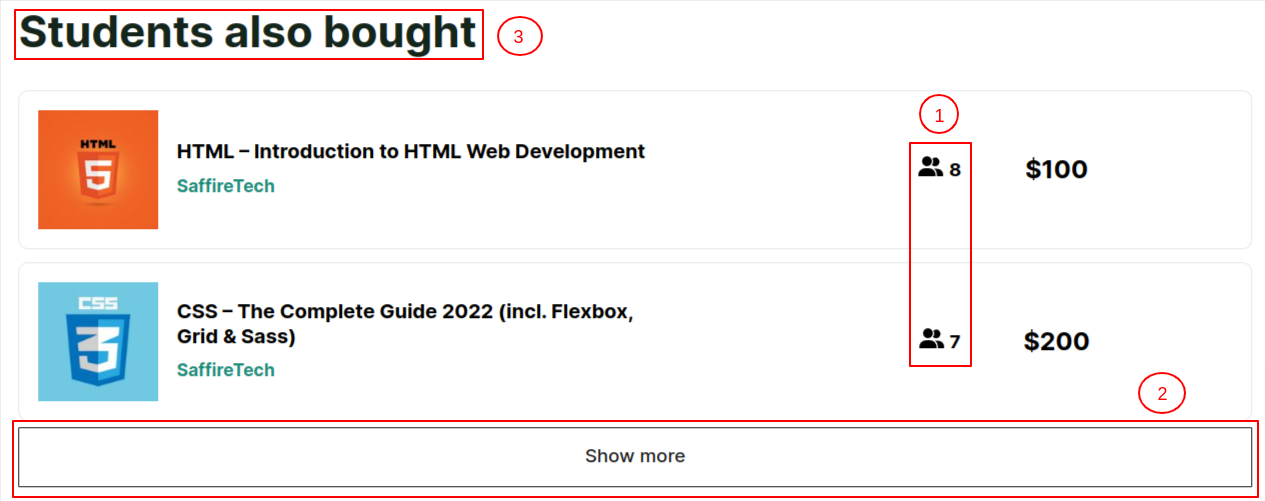
UpSell Widget Display: This setting helps you select the way in which you want to show your UpSells on the course page. The default setting is “After Course Description”. This will show UpSells widget just below the course description. If you want to show UpSells at a different position on the course page, then you can choose “Using Shortcode” option. You can copy the shortcode and place it anywhere on the LearnDash course page.
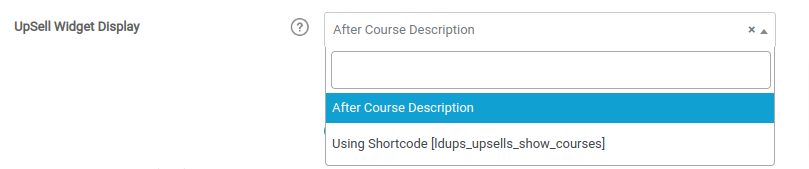
- After Course Description
This option allows if want the upsell widget static to specific position i.e after course description.
- Using ShortCode ( [ ldups_upsells_show_courses ] )
This option gives freedom to choose any position on the LearnDash course page only to display upsell’s widget with control to course ids to display inside if passed as a ShortCode parameter.You can also specify specific course IDs that only need to be displayed by your choice.
For eg ( [ ldups_upsells_show_courses id =1,2,3 ] ).
WooCommerce UpSell's setting
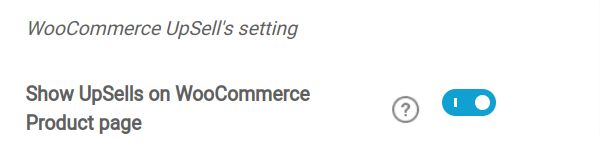
Show UpSells on WooCommerce Product page: Enabling this setting will set the UpSells for the corresponding WooCommerce product page that is associated with your LearnDash course and display the UpSells courses list on the WooCommerce product page.
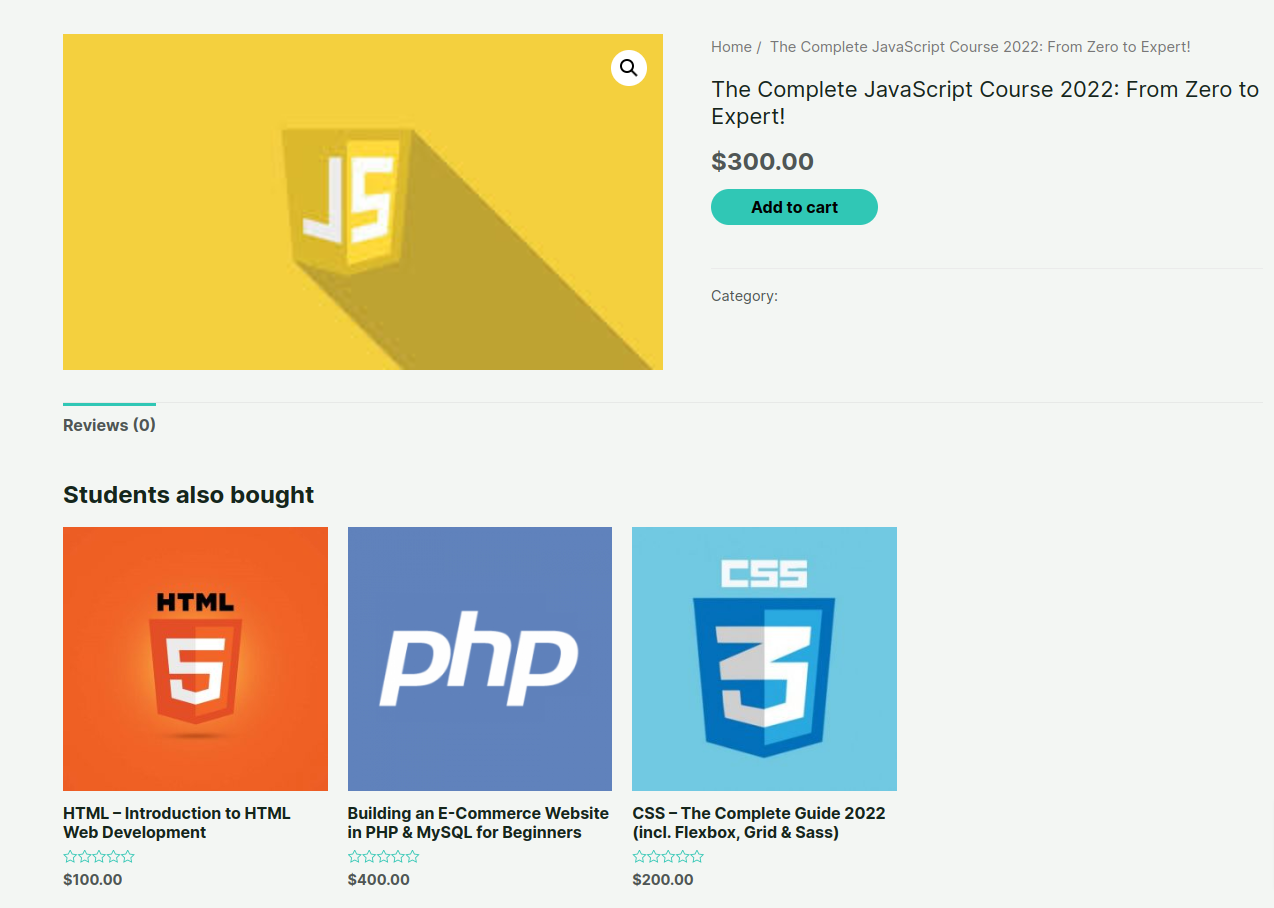
Easy Digital Downloads( EDD ) UpSell's setting
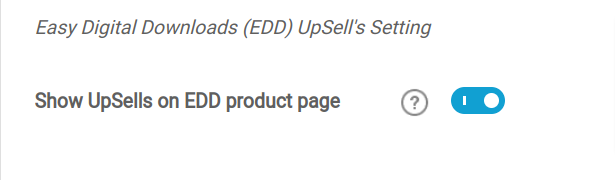
Show UpSells on EDD product page: Enabling this setting will set the UpSells for the corresponding EDD product page that is associated with your LearnDash course and display the UpSells courses list on the EDD product page.
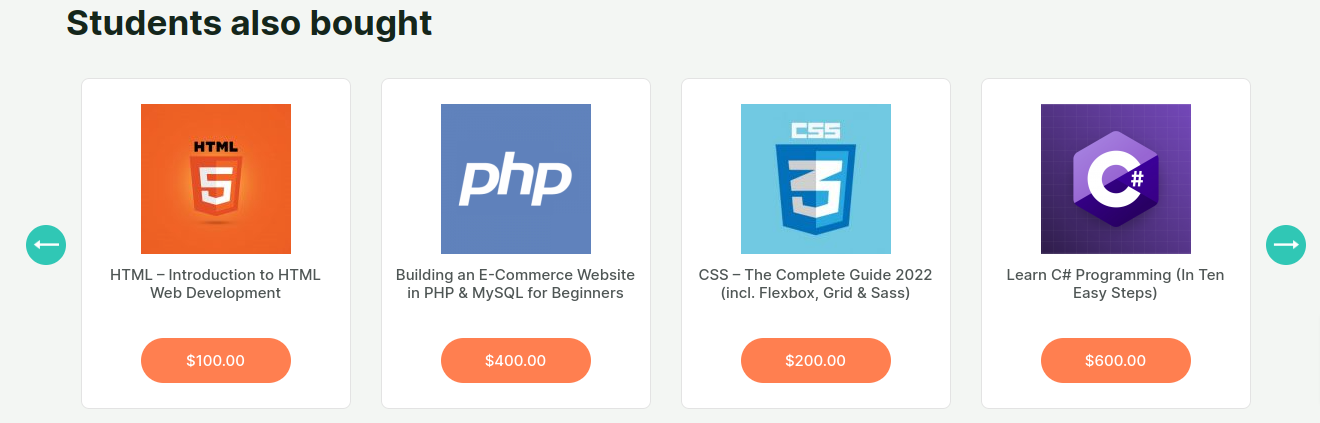
Hooks & Filters
Action hook's
ldups_after_course_title
|
1 |
do_action( ‘ldups_after_course_title’ , int $course_id ); |
Parameter
$course_id(int) course id of current course
Description
This helps to display anything after course title so admin can add anything after course title.
Examples
|
1 2 3 4 5 6 7 8 9 10 11 12 13 14 |
<?php /** * Example usage for ldups_after_course_title. */ add_action( 'ldups_after_course_title', function( $course_id ) { // May add any custom logic using $course_id echo '<div>Custom content or markup</div>'; }, 10, 1 ); |
ldups_after_course_price
|
1 |
do_action( ‘ldups_after_course_price’ , int $course_id ); |
Parameter
$course_id (int) course id of current course
Description
This helps to display anything after course price so admin can add anything after price
Examples
|
1 2 3 4 5 6 7 8 9 10 11 12 13 14 |
<?php /** * Example usage for ldups_after_course_price. */ add_action( 'ldups_after_course_price', function( $course_id ) { // May add any custom logic using $course_id echo '<div>Custom content or markup</div>'; }, 10, 1 ); |
ldups_below_course_title
|
1 |
do_action( ‘ldups_below_course_title’ , int $course_id ); |
Parameter
$course_id (int) course id of current course
Description
This helps to display anything below course title so admin can add anything below title
Examples
|
1 2 3 4 5 6 7 8 9 10 11 12 13 14 |
<?php /** * Example usage for ldups_below_course_title. */ add_action( 'ldups_below_course_title', function( $course_id ) { // May add any custom logic using $course_id echo '<div>Custom content or markup</div>'; }, 10, 1 ); |
Filters
ldups_course_currency_change
|
1 |
apply_filters( ‘ldups_course_currency_change’, string $currency, int $course_id ); |
Parameters
$currency (string) currency symbol of price.
$course_id (int) Current course id.
Description
This allows you to add a custom currency symbol instead before price.
Examples
|
1 2 3 4 5 6 7 8 9 10 11 12 13 14 |
<?php /** * Example usage for ldups_course_currency_change. */ add_filter( 'ldups_course_currency_change', function( $currency, $course_id ) { // May add any custom logic using $currency, $course_id return $currency // new currency symbol; }, 10, 2 ); |