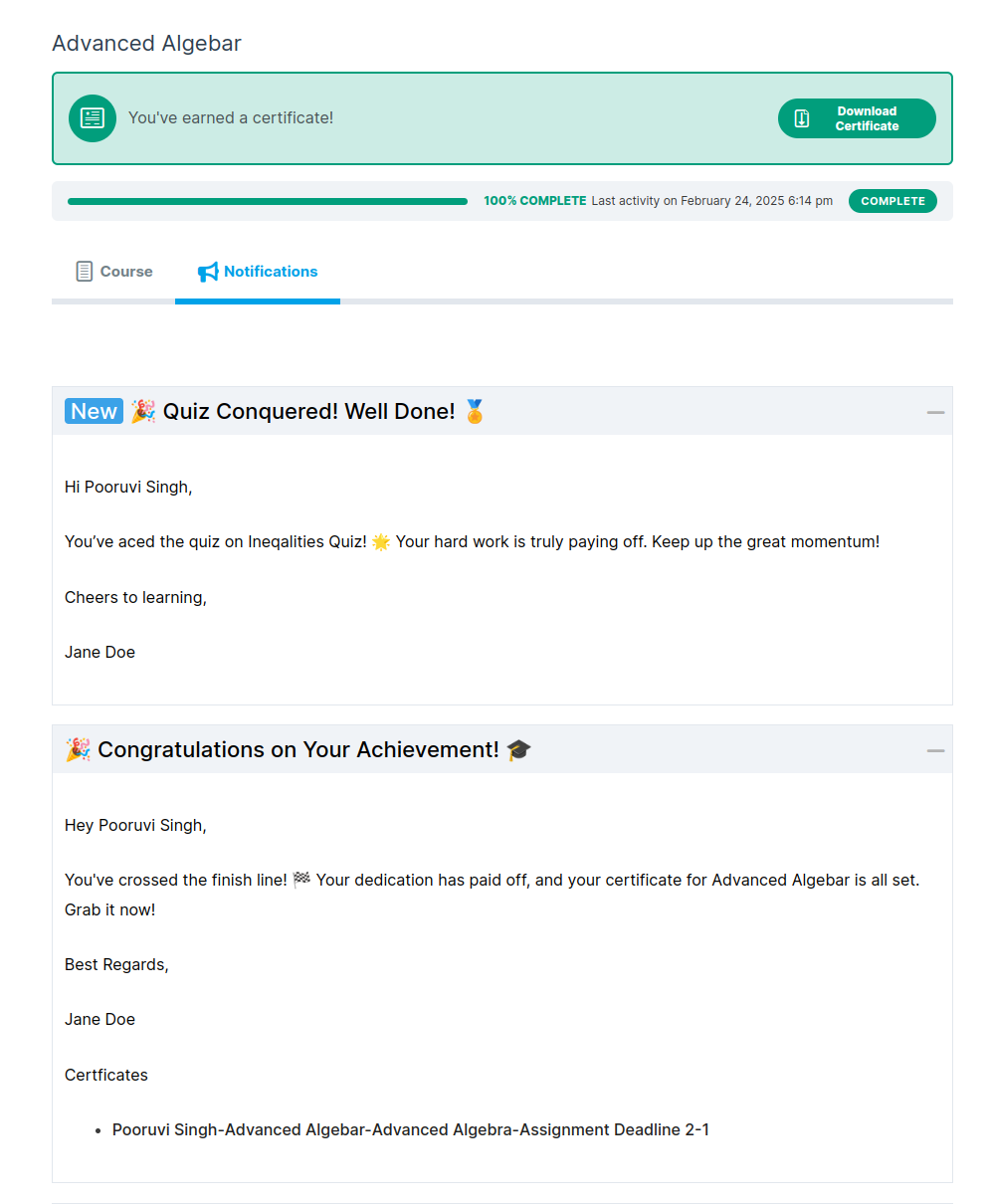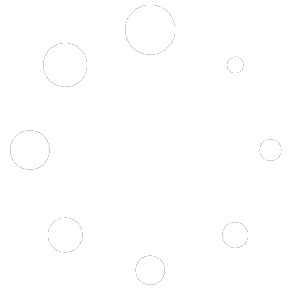- In WordPress download the Plugin file & navigate to PLUGINS > ADD NEW
- Click Upload Plugin
- Browse for the .zip file you downloaded in Step 1
- Click Install Now
- Click Activate Plugin
Installation Instruction
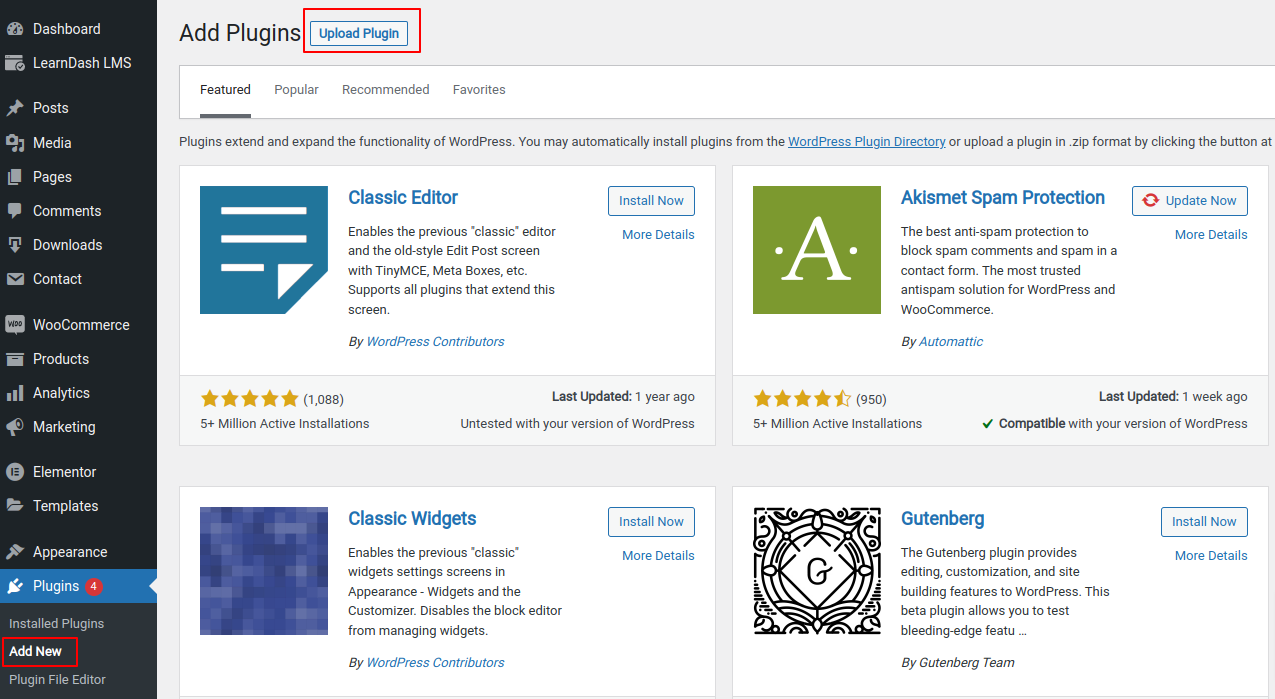
License Activation
- Navigate Plugins > Activate Licence Key.
- Find your license key in the Purchase Receipt sent to your email or you can retrieve it from, My Account > Purchase History > View Licenses on the SaffireTech website.
- Enter Your license key in the license key field.
- Click Activate License.
- You will find the validity of your license below.
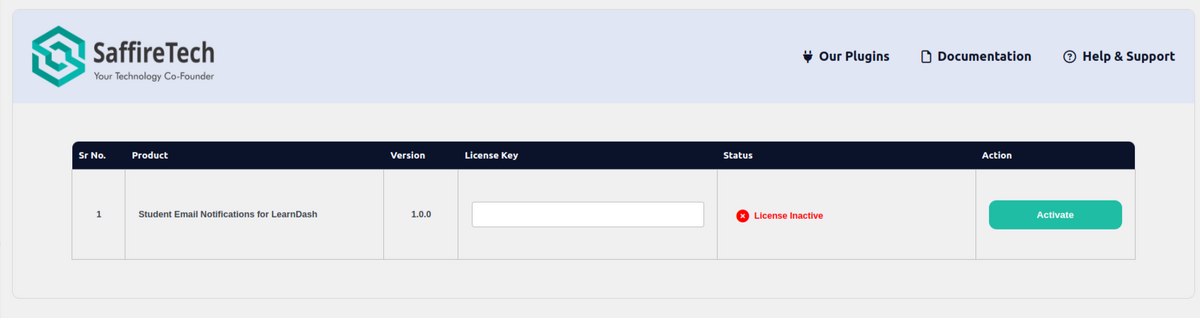
Adding New Student Notification
1. In WordPress admin dashboard Navigate to the “Student Notifications” post type and click on “Add New Notification“.
2. A new post type will be created, allowing users to filter students and draft personalized email notifications.
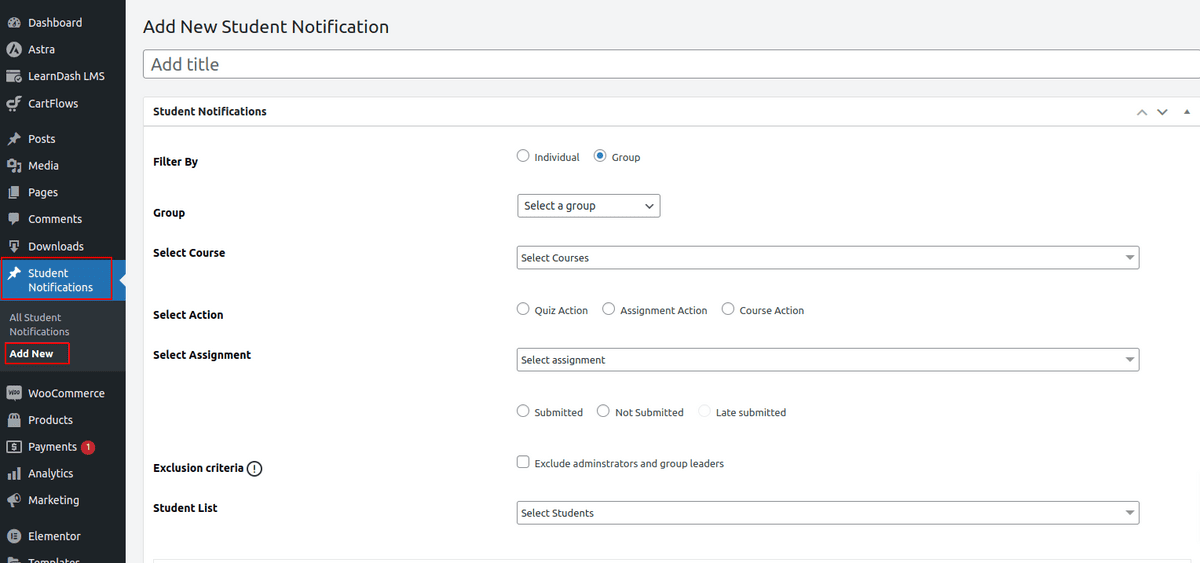
Student Filters
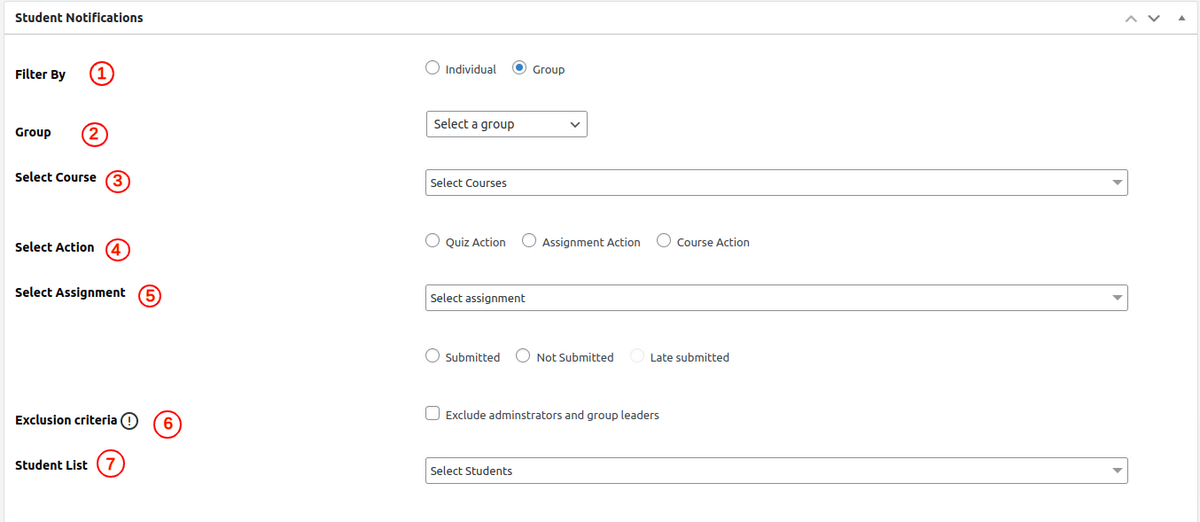
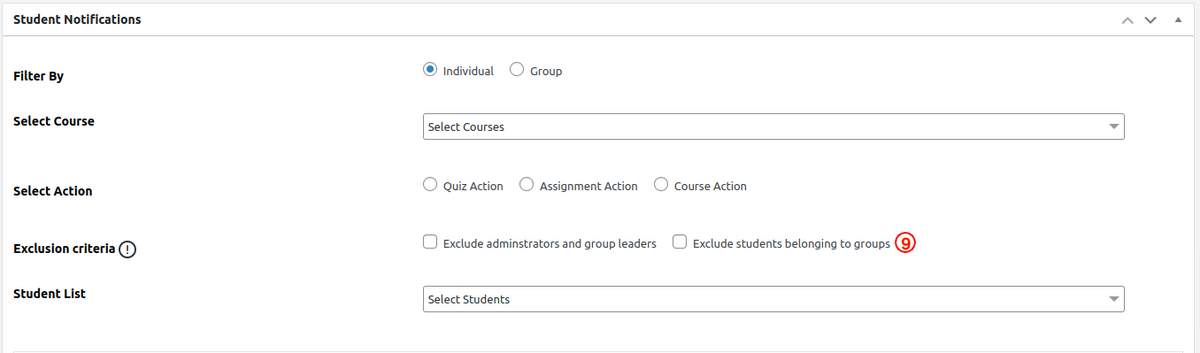
- Filter By Group and Individual: This field helps to choose between filtering students belonging to a specific group or retrieving all students, including independent learners.
- Select Group: If filtering by group, users can choose a specific group from all the groups created in LearnDash.
- Select Course: Users can select one or more courses. If filtering by group, only the courses in the selected group are available. If filtering by the Individual, all LearnDash courses are available.
- Select Action: Users can filter students based on their course progress, assignment submission status, or quiz performance.
- Course Action: Filter students based on their course progress (e.g., Started, Not Started, In progress). Additional filters are available when multiple courses are selected (e.g., all not started, at least one not started).
- Assignment Action: Filter students based on their assignment submission status (e.g., Submitted, Not submitted, Late submitted). Additional filters are available when multiple assignments are selected (e.g., all not submitted, at least one not submitted).
- Quiz Action: Filter students based on their quiz performance (e.g., Passed, Failed, Not attempted, Custom threshold). Additional filters are available when multiple quizzes are selected (e.g., all not passed, at least one not passed).
- Exclude Admins and Group Leaders: If checked, this option excludes admins and group leaders from the filtered list of students.
- Exclude Students Belonging to Group: Available when filtering by the individual, this option excludes students belonging to any group, keeping only independent learners in the filtered list.
Personalized Email Notification
In the email notification section, users can draft personalized email notifications for selected students. The following features are available:
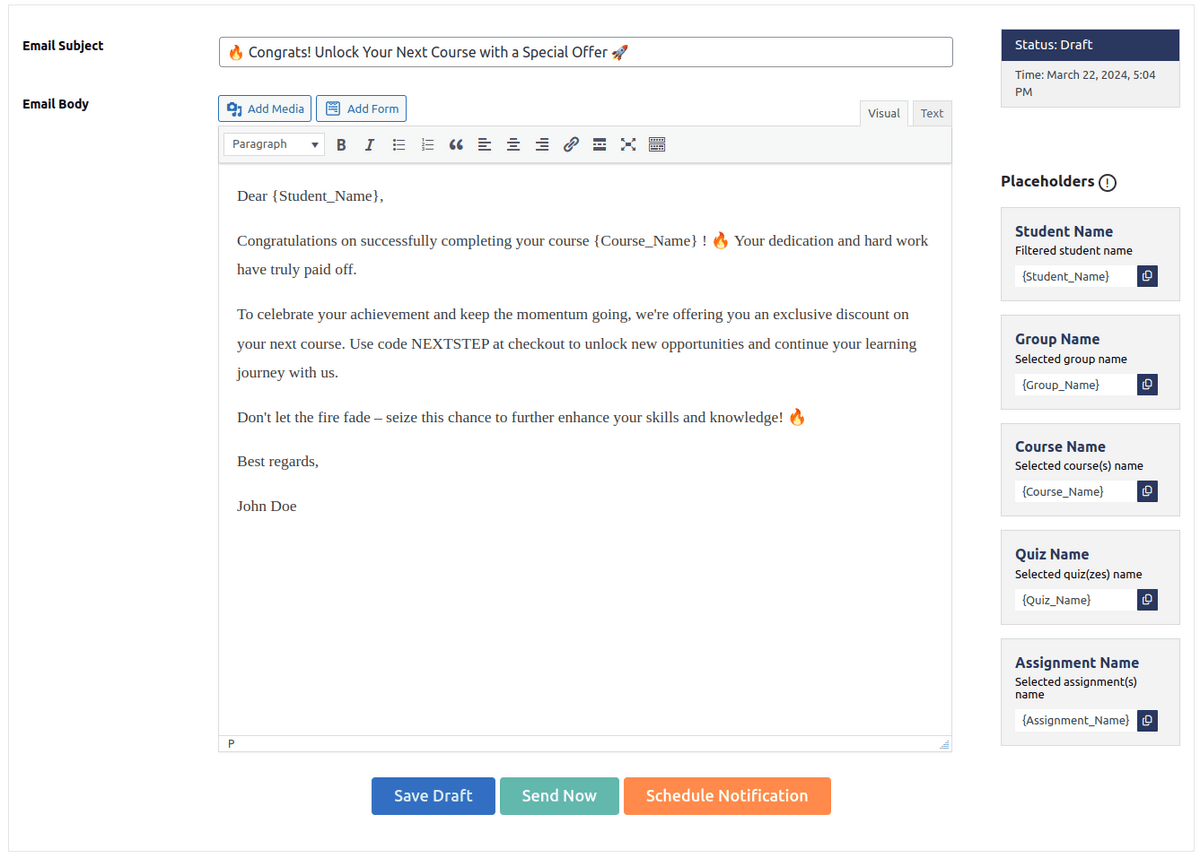
- Email Subject Field: Users can enter the subject for the email notification.
- WYSIWYG Editor: A rich text editor is provided for drafting the email body, allowing users to format text, add images, and customize the content as needed.
- Placeholders: Users can utilize placeholders such as Student Name, Course Name, Quiz Name, and Assignment Name within the email body to dynamically populate student-specific information.For example consider the following messageDear {Student_Name},Congratulations on successfully completing your course {Course_Name}! Your dedication and hard work have truly paid off.The Mail in real time would beDear John Doe,Congratulations on successfully completing your course Introduction to Calculus! Your dedication and hard work have truly paid off.
- Notification Scheduling: Administrators can schedule email notifications for immediate delivery or specify a future date and time for delivery.
- Send Now Option: Users have the option to send the email notification immediately.
- Drafting: Administrators can draft email notifications without sending them immediately, allowing for further review and editing before sending.
- Rescheduling: Scheduled email notifications can be rescheduled for a different date and time.
- Disable Rescheduling: All fields, including rescheduling options, will be disabled 15 minutes prior to the latest scheduled time to prevent last-minute changes. However, administrators can still cancel the scheduled notification at any time before delivery.
Student Notification tab on course Page
All your announcements are not only sent to users via emails but also visible to them on frontend in a separate Notifications tab on LearnDash Couse page.
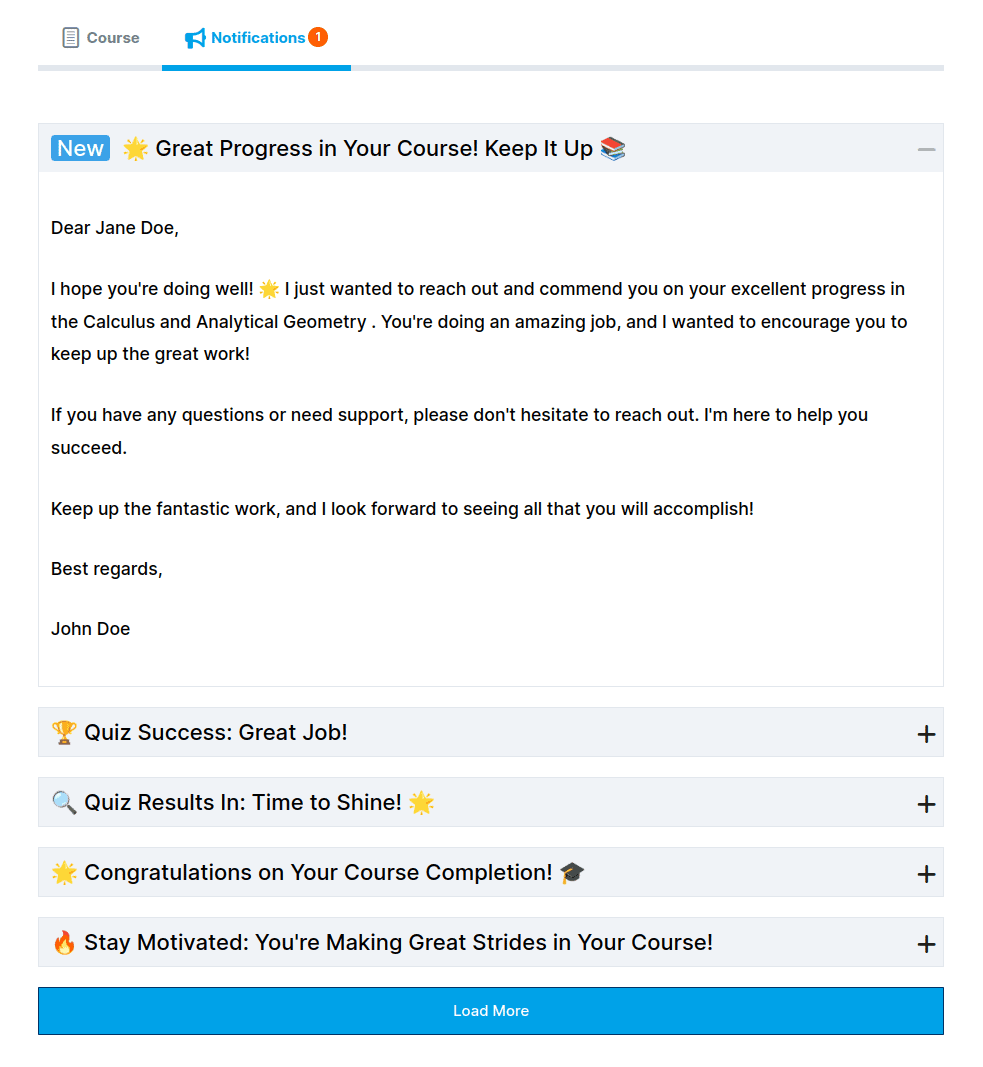
Frontend Student Email Notification Creation
With the installation or update of the plugin, a new page titled ‘Student Notifications’ (slug: ‘student-notifications’) will be created on your website. This page allows both admins and group leaders to create, send, and manage student notifications directly from the frontend.
All filters and email notification options are conveniently available on this page, providing a streamlined and efficient way to handle student communications. By enabling frontend access, you eliminate the need for instructors and group leaders to access the WordPress dashboard, simplifying the notification process and enhancing workflow efficiency.
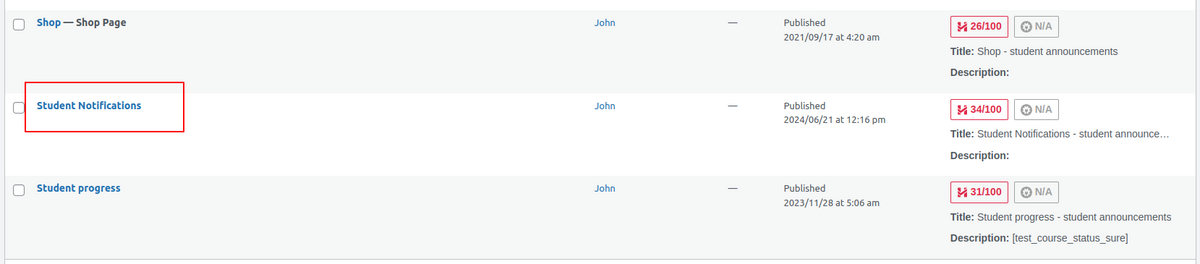
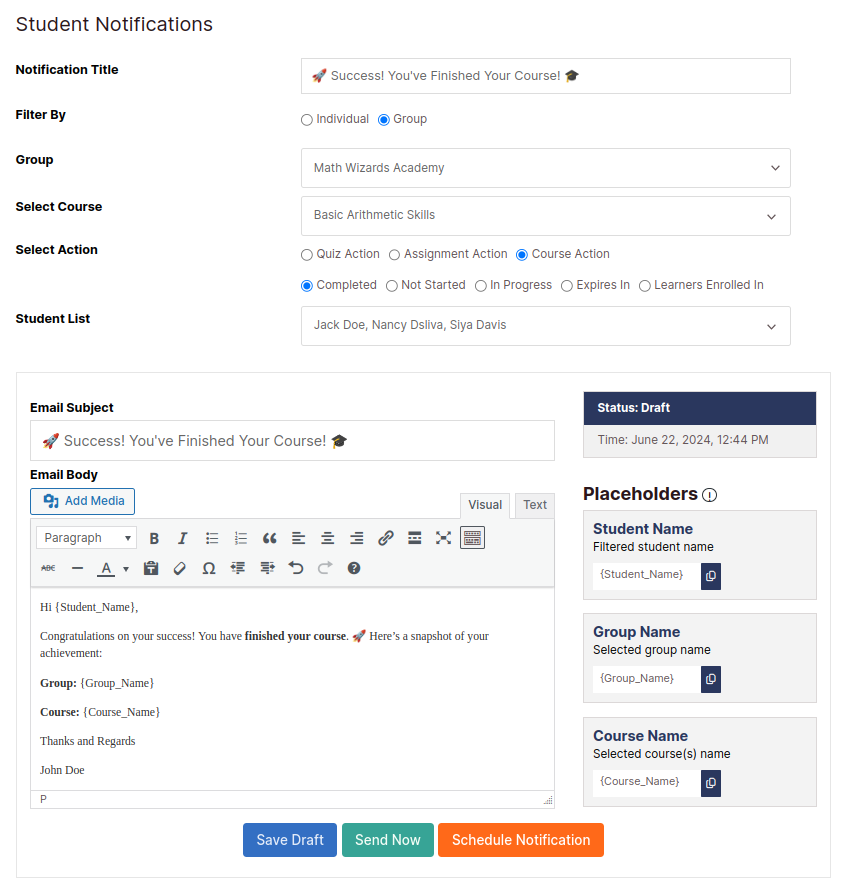
Frontend Student Email Notification Management
In addition to creating student email notifications from the frontend, you can also manage all notifications directly from a dedicated frontend page. Upon installing or updating the plugin, a new page titled ‘All Student Notifications’ (slug: ‘all-student-notifications’) will be created.
On this page, users can add new notifications, manage existing ones, and perform actions such as editing or trashing individual notifications. There is also an option to bulk trash multiple notifications at once or search for specific notifications.
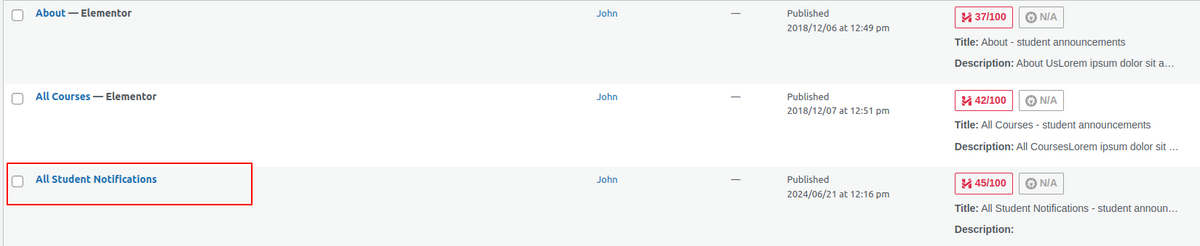
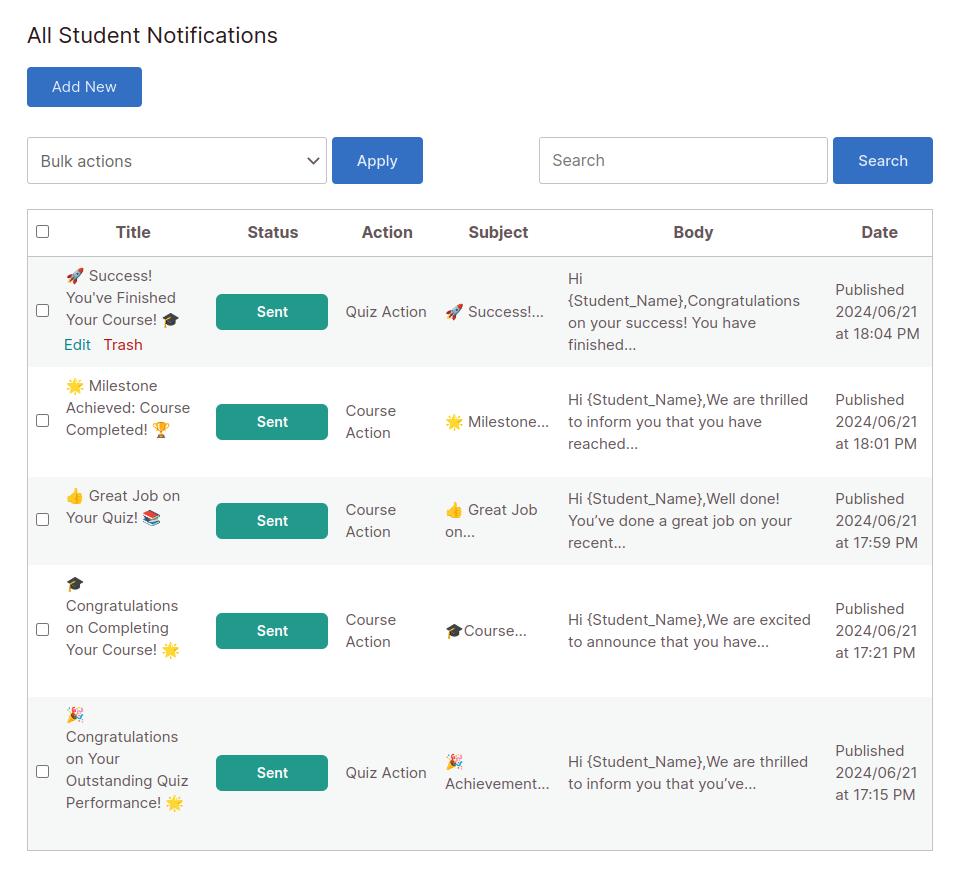
Student Email Notifications Now Seamlessly Integrate with Key LearnDash Plugins
Student email notifications now seamlessly integrate with the following LearnDash plugins:
Notifications from these plugins are now conveniently centralized under the Course Notifications tab and the General Notifications page.
Administrators have the flexibility to control where notifications from the above plugins appear—be it on the Course Notification tab, the General Notification page, or both.
This enhancement ensures a streamlined communication process, making management easier and improving the overall user experience.
Student Email Notifications Page settings
Admins also have control of the pages which displays the Student Email Notifications Shortcodes you can select a different page where you want a certain shortcode to appear or leave it default.
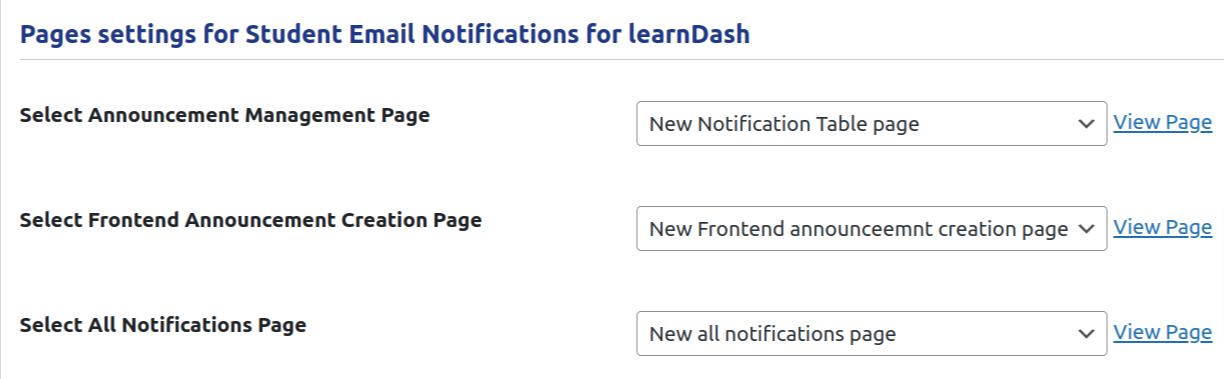
Select Announcement Management Page : This setting allows you to change the page where the shortcode [notification_info_table] for the Announcement Management Page appears . Select the page and the shortcode will automatically inserted in the page
Select Frontend Announcement Creation Page : This setting allows you to change the page where the shortcode [stuanld_student_filter_frontend] for the Frontend Announcement Creation page appears. Select the page and the shortcode will automatically be inserted in the page .
Select All Notifications page : This setting allows you to change the page where the shortcode [stuanld_all_notifications] for All Notifications appears. Select the page and the shortcode will automatically be inserted in the page.
Integration with Learndash Notifications
Student Email Notifications integrates with learndash notifications and to display all the notifications triggered by Learndash Notifications under the course tab and general Notifications page
Settings

Notifications
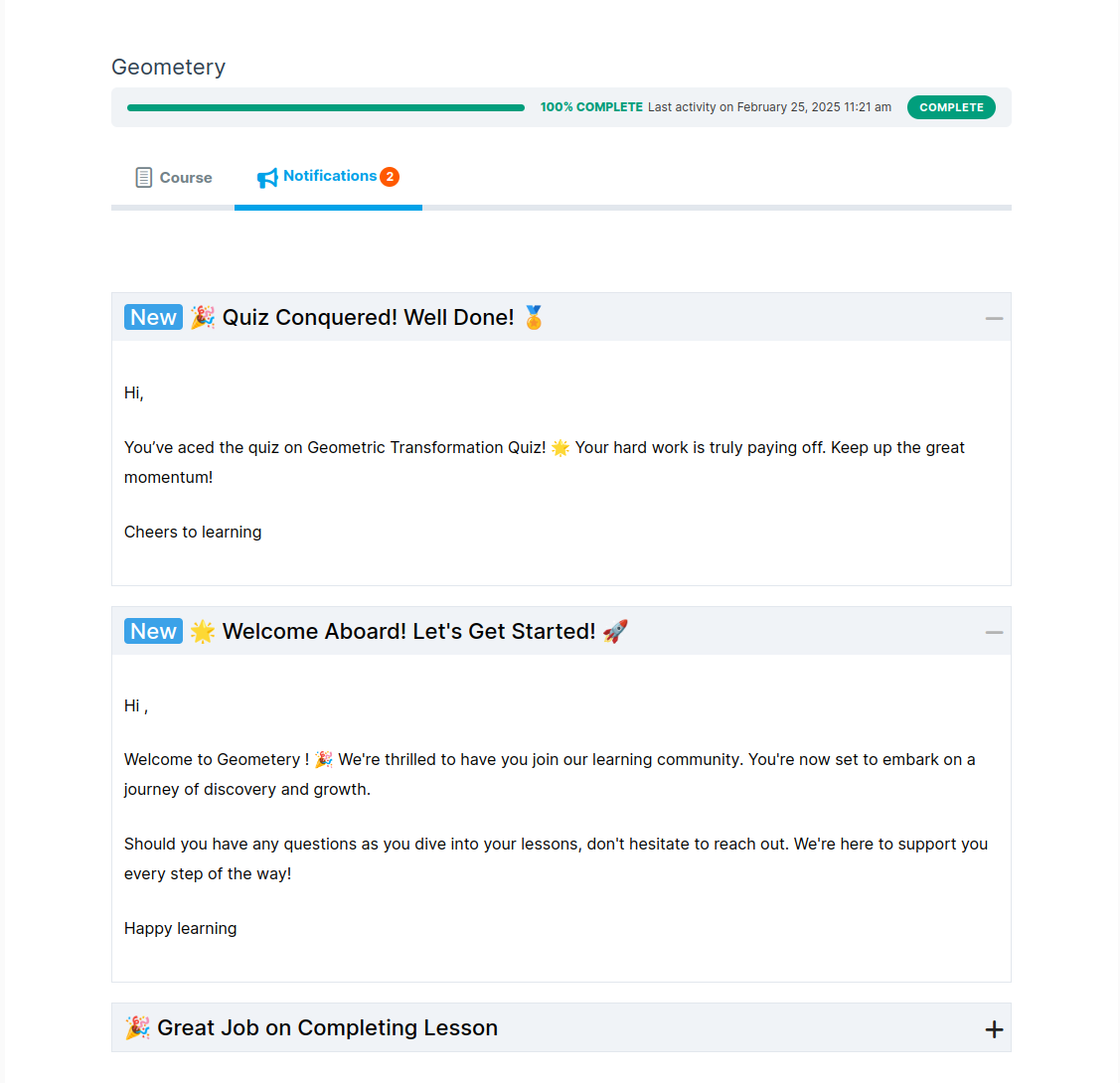
Integration with Assignment Deadlines pro for leardash
Student Email Notifications integrates with Assignment Deadlines for LearnDash and to display all notifications triggered by assignment deadlines for learndash like Assignment deadline extension and deadline reminders
Settings

Notifications
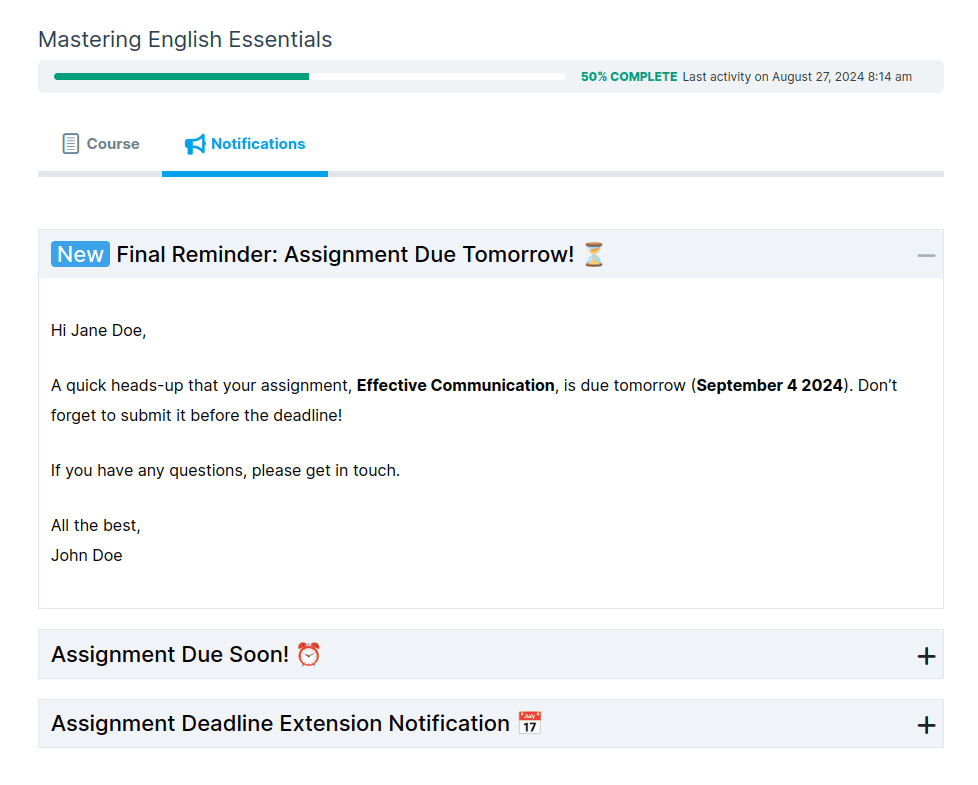
Integration with Multiple Certficates pro for leardash
Student Email Notifications integrates with Multiple certificates pro for LearnDash and displays all notifications triggered by like group certficates, course certficates, lesson certificates and quiz certficates.
Settings

Notifications