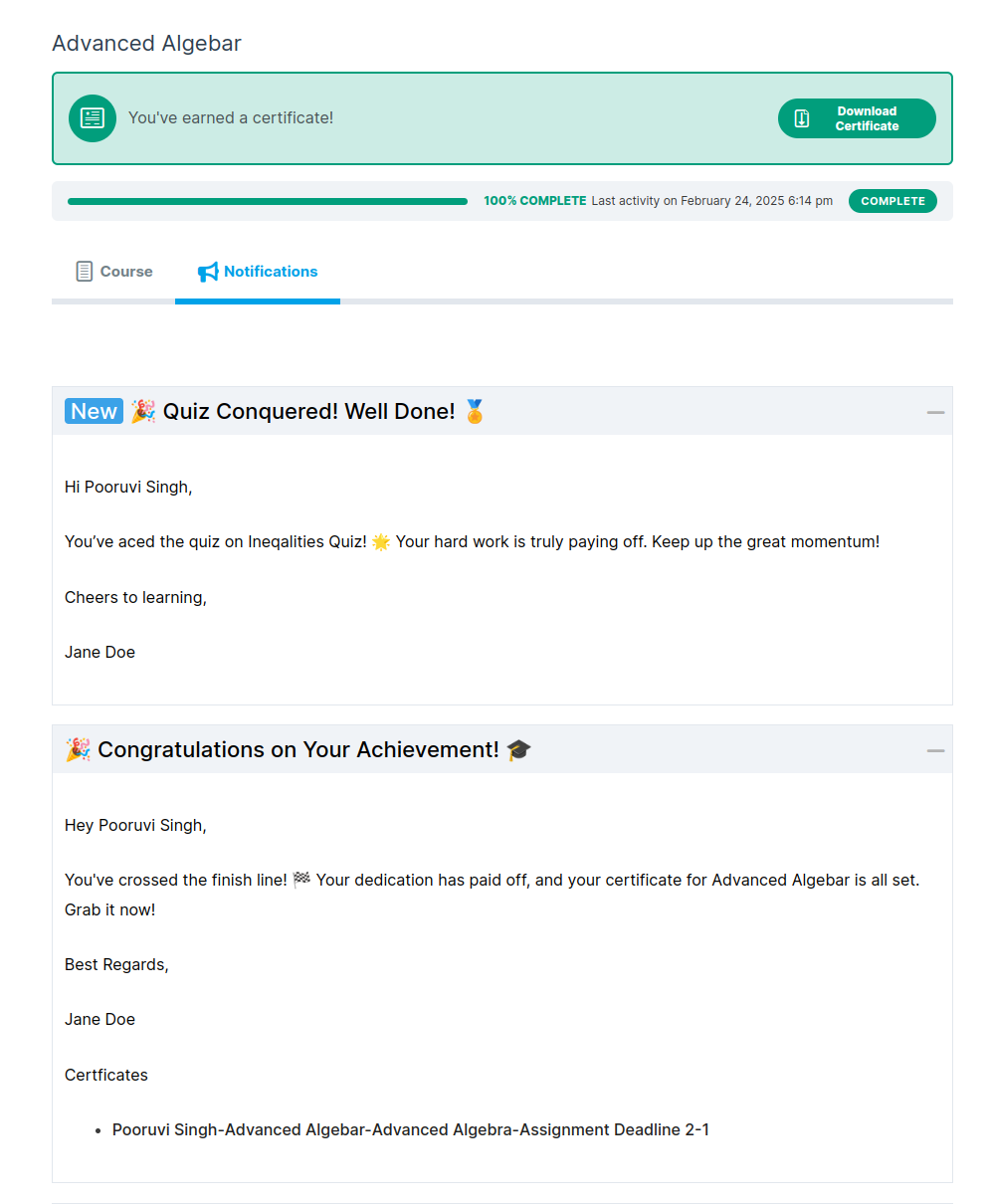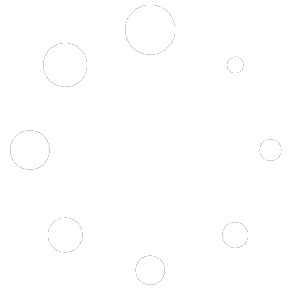- In WordPress download the Plugin file & navigate to PLUGINS > ADD NEW
- Click Upload Plugin
- Browse for the .zip file you downloaded in Step 1
- Click Install Now
- Click Activate Plugin
Installation Instruction
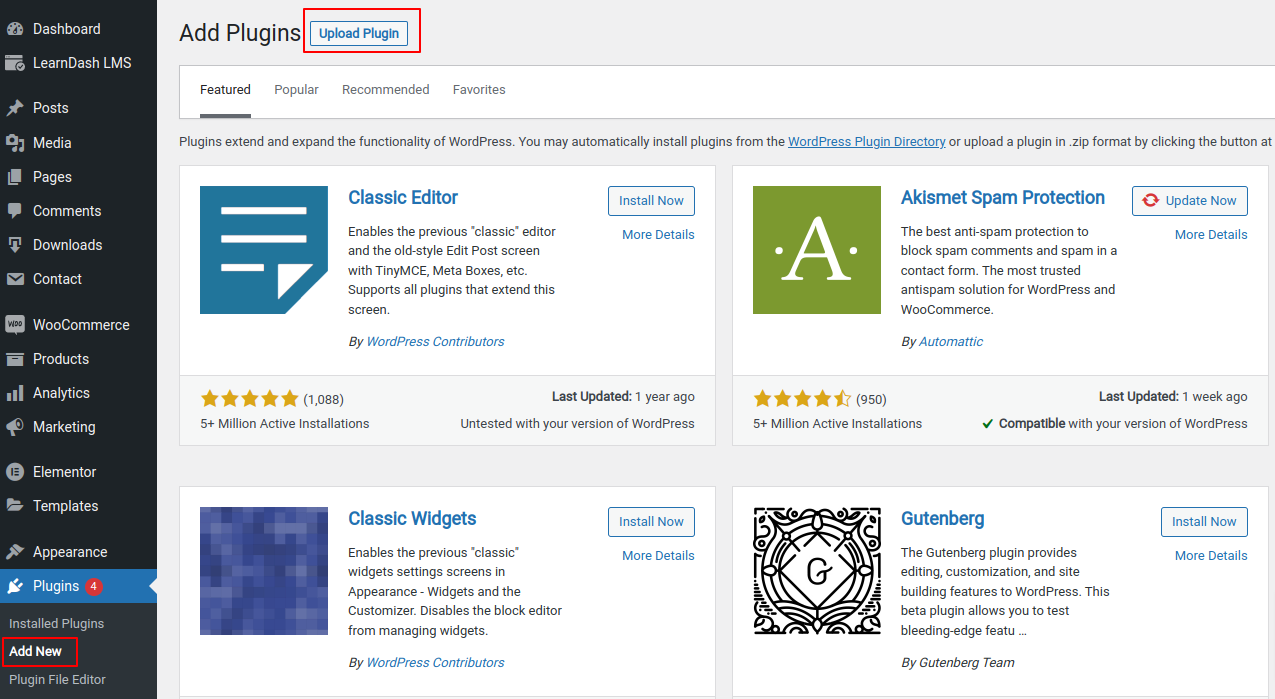
License Activation
- Navigate Plugins > Multiple Certificates Pro for LearnDash License Activation.
- Find your license key in the Purchase Receipt sent to your email or you can retrieve it from, My Account > Purchase History > View Licenses on the SaffireTech website.
- Enter Your license key in the license key field.
- Click Activate License.
- You will find the validity of your license below.
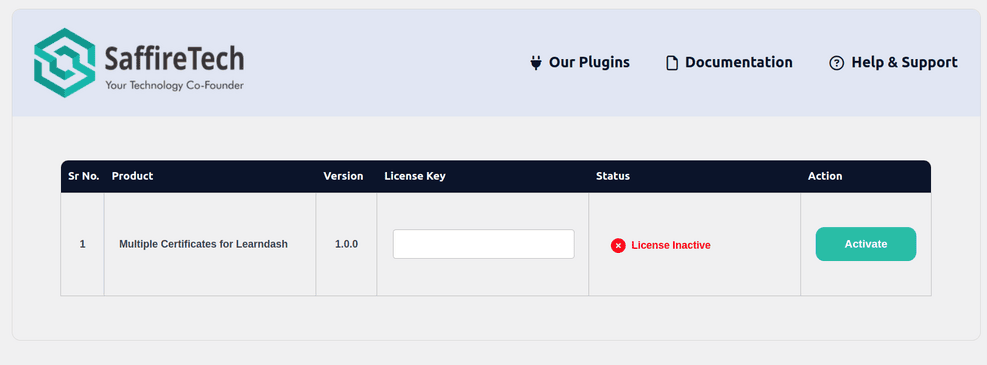
Add Multiple Certificates to a Course
1. Under the LearnDash LMS goto Courses
2. Edit the course you want to add multiple certificates for
3. Goto settings
4. In Display and Content options add a primary certificate in Course Certificate field
5. Once you have added a certificate in Course Certificate field you will get an add multiple certificates field where you can Add Additional Certificates to the course
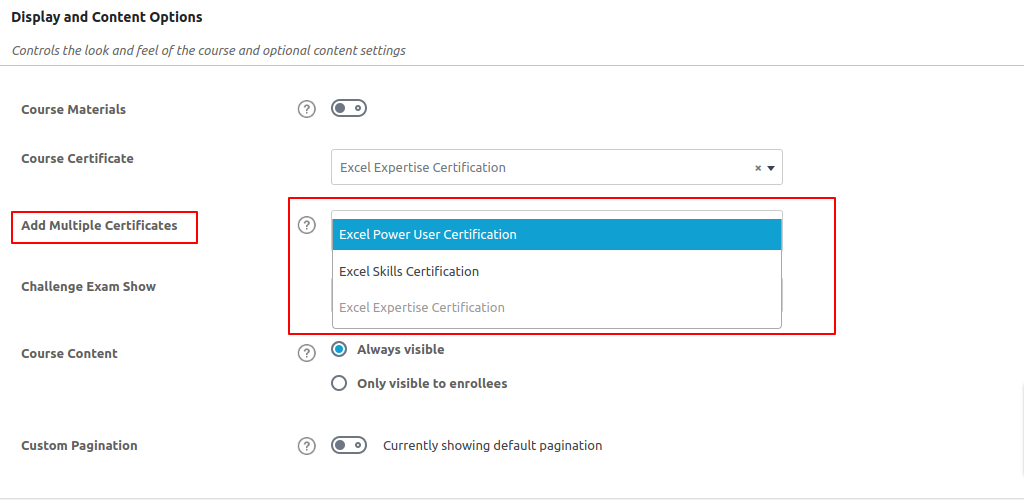
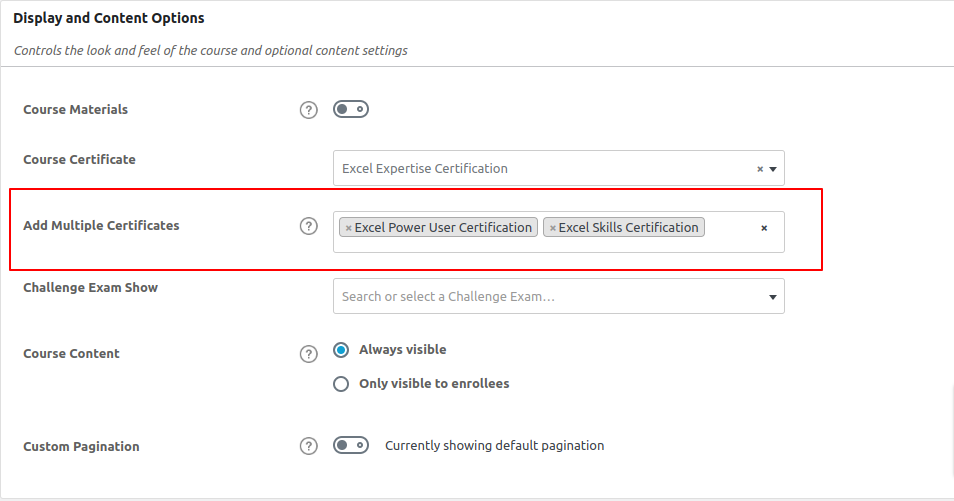
6. Once you have added all the certificates click on the update button
When a student completes the course he/she will be able to download the certificates by clicking on Download Certificate button after which a pop up will appear to download the certificates.
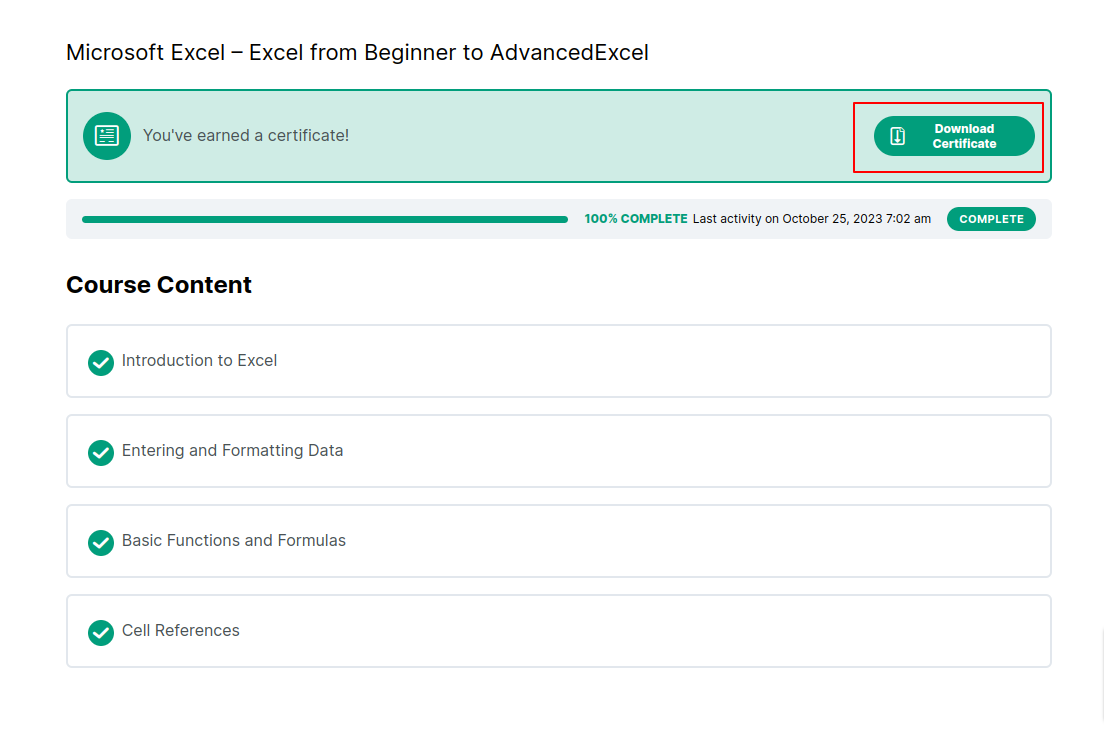
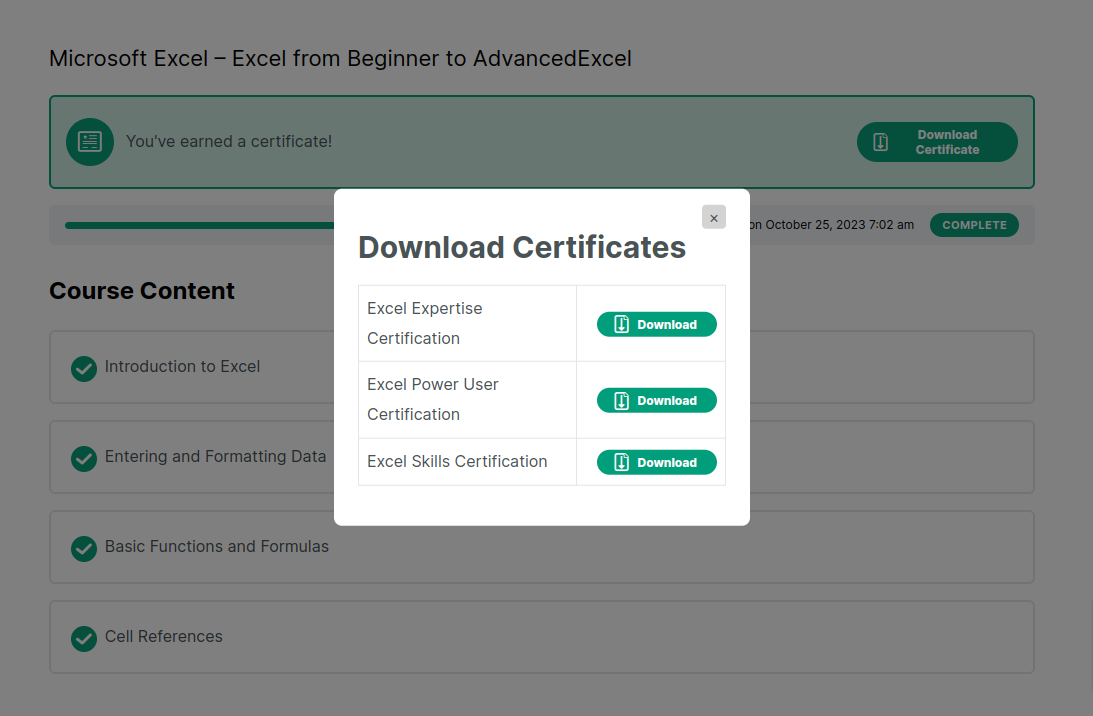
Add Multiple Certificates to a Quiz
1. Under the LearnDash LMS goto Quizzes
2. Edit the quiz you want to add multiple certificates for
3. Goto the settings of the quiz
4. In Progression and Restriction Settings options add a primary certificate in Quiz Certificate field
5. Once you have added a certificate in Quiz Certificate field you will get an Add Multiple Certificates field where you can add additional certificates to the course
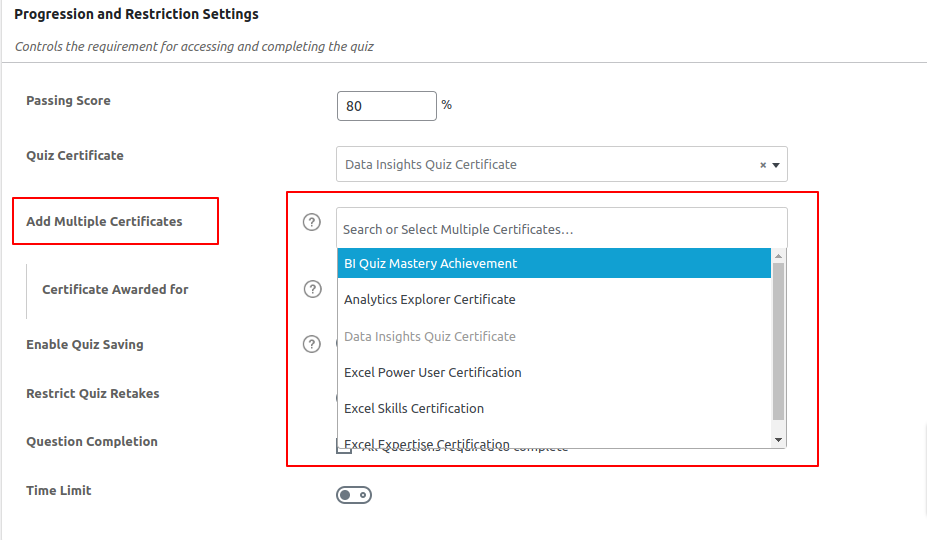
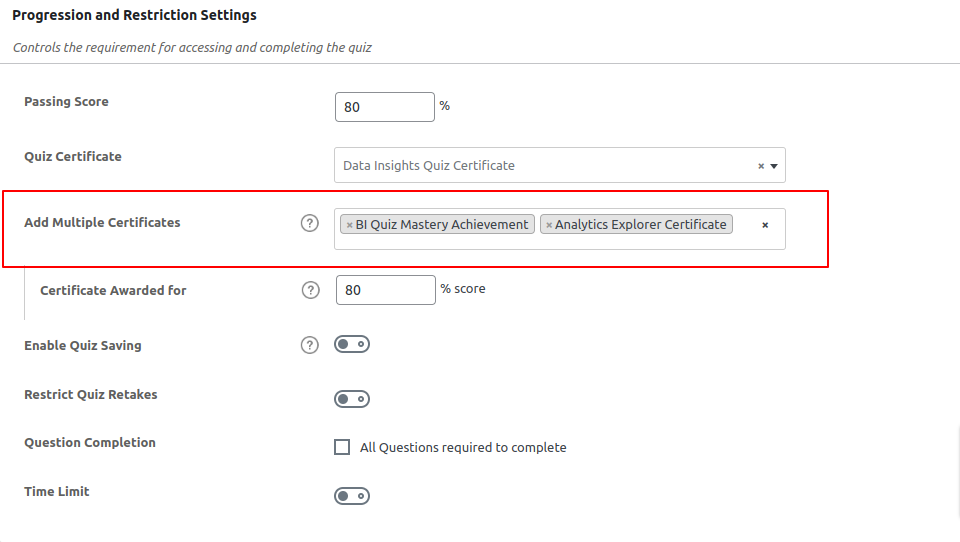
6. Once you have added all the certificates click on the update button.
When a student completes a quiz he/she will be able download the certificates by clicking on PRINT YOUR CERTIFICATE button after which a pop up will appear to download the certificates.
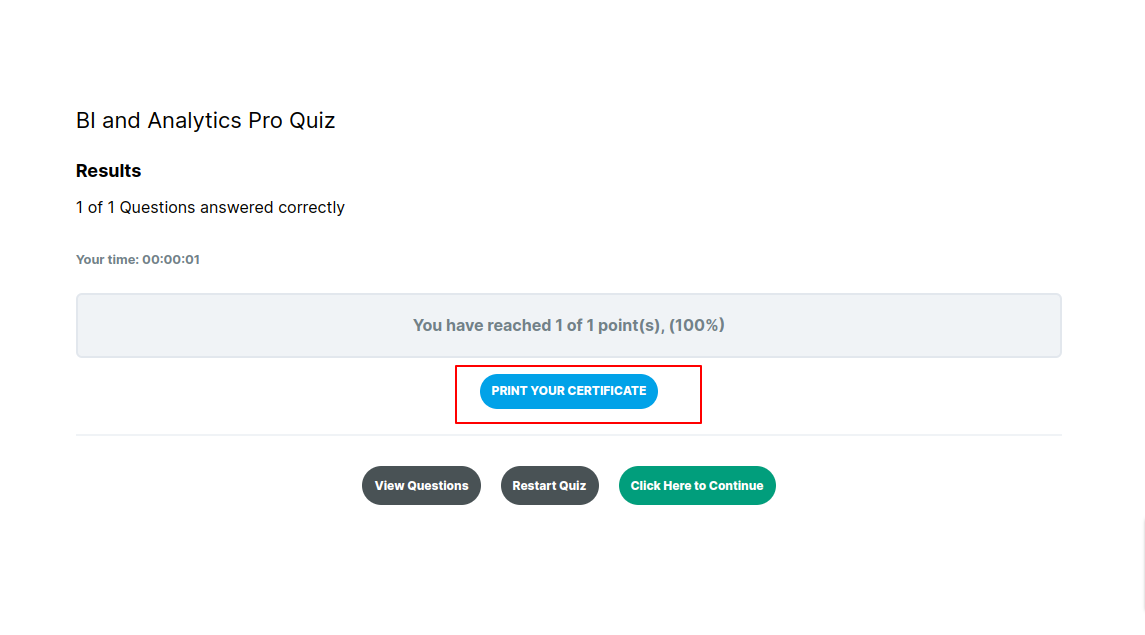
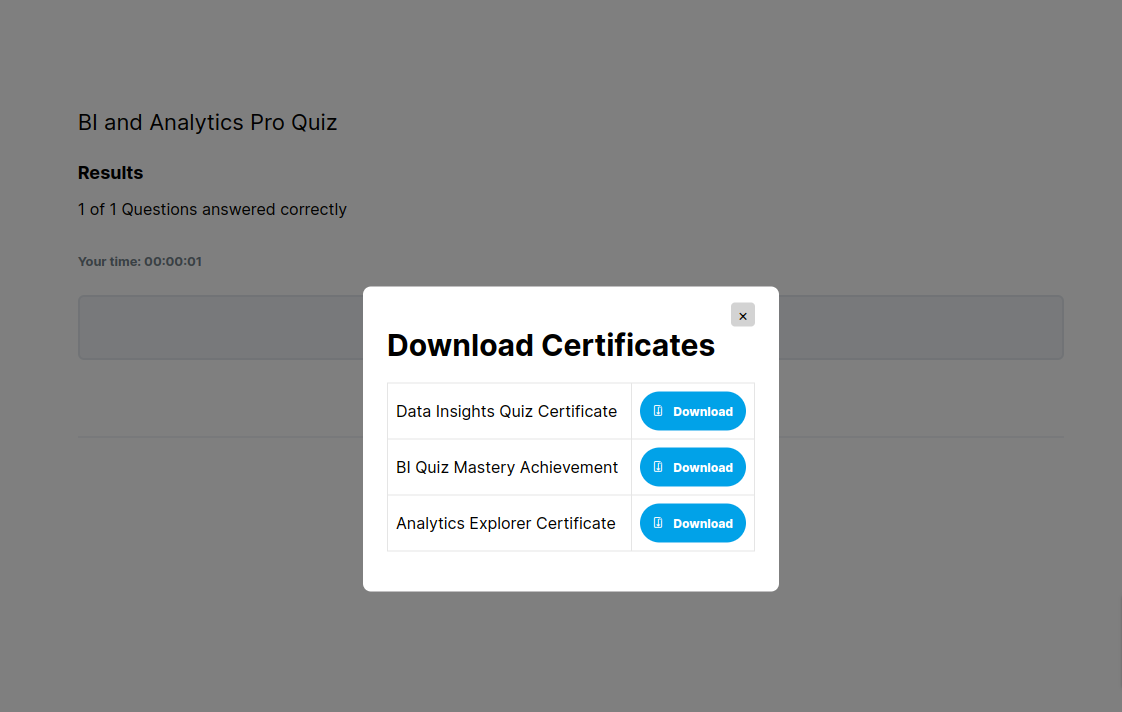
Add Multiple Certificates to a Group
1. Under the LearnDash LMS goto Groups
2. Edit the group you want to add multiple certificates for
3. Goto the settings of the group
4. In Display and Content options options add a primary certificate in Group Certificate field
5. Once you have added a certificate in GroupCertificate field you will get an Add Multiple Certificates field where you can add additional certificates to the course
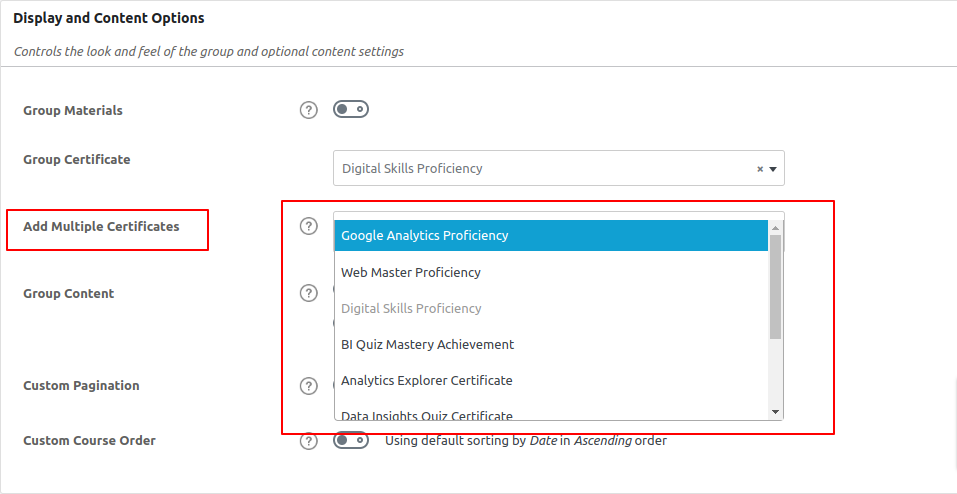
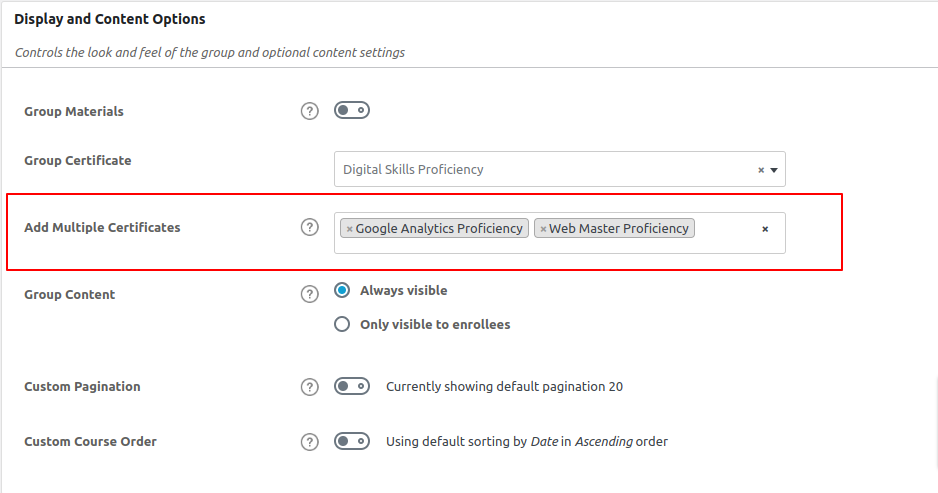
6. Once you have added all the certificates click on the update button.
When a student completes all the courses associated with the group he/she will be able to download the certificates by clicking on download certificate button after which a pop up will appear to download the certificates.
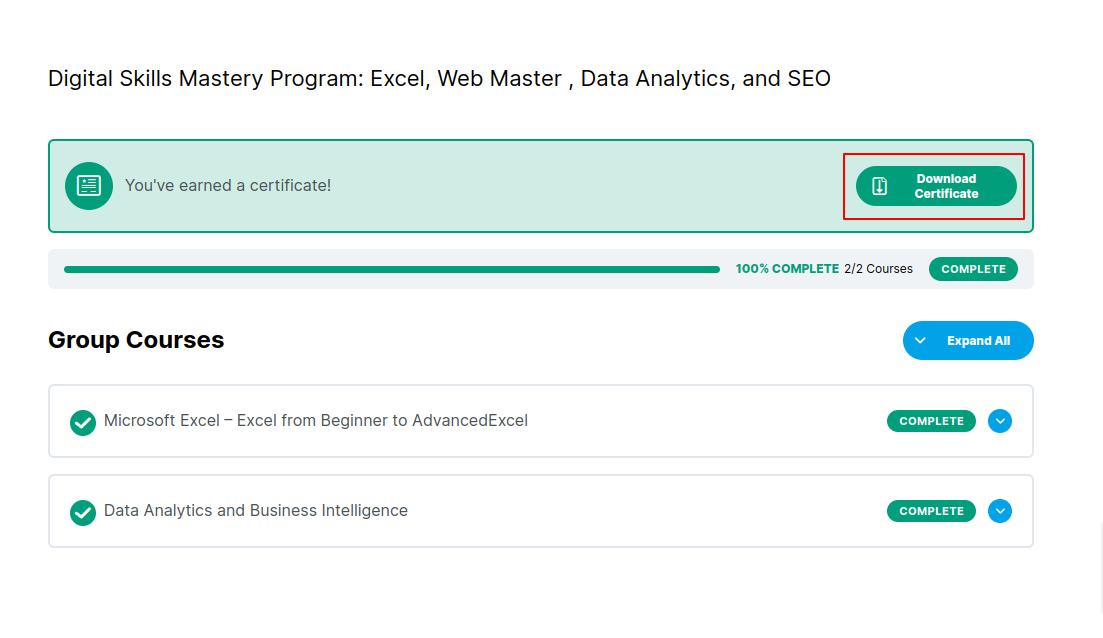
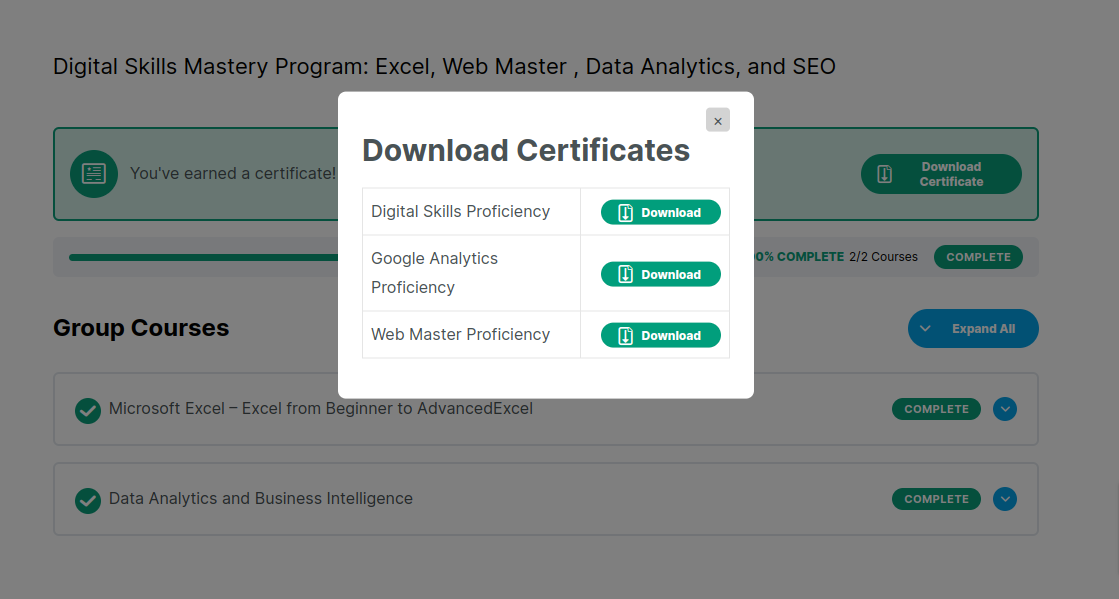
Add Multiple Certificates to Lessons
Creating certificates for lessons
Certificates for lessons can be created in the same way as they are created for course/group/quiz
The [usermeta]shortcode will work the same way when creating lesson certificates.
Following are the shortcodes that can be used for lesson information
For creating lesson certificates [lessoninfo] shortcodes can be used
[lessoninfo show=”lesson_title”] – Displays the lesson Title
[lessoninfo show=”lesson_url”] – Displays the lesson URL
[lessoninfo show=”lesson_completed_on”] – Displays the date when the lesson was completed
For specifying the format of the date use shortcode parameter format=”required_format” eg [lessoninfo show=”lesson_completed_on” format=”required_format” ]
- Under the LearnDash LMS goto Lessons
- Edit the Lesson you want to add multiple certificates for
- Goto the settings of the Lesson
- In Display and Content options enable lesson certificates
- Add one or more certificates to the lesson
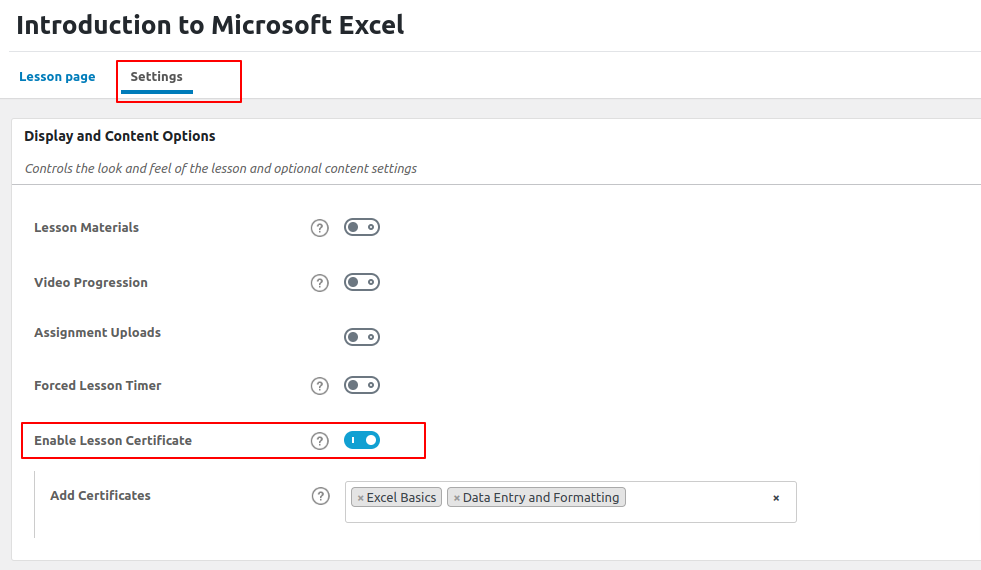
Once a user has completed the lesson they will be able to download the certificates from the course page
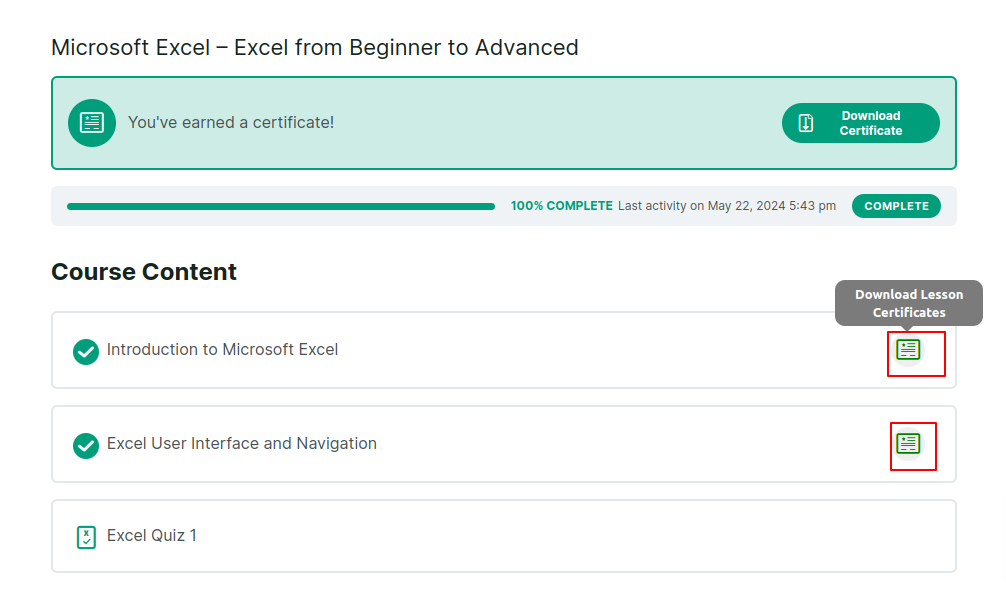
Email and save certificates to server upon Group / Course / Quiz / Lesson Completion
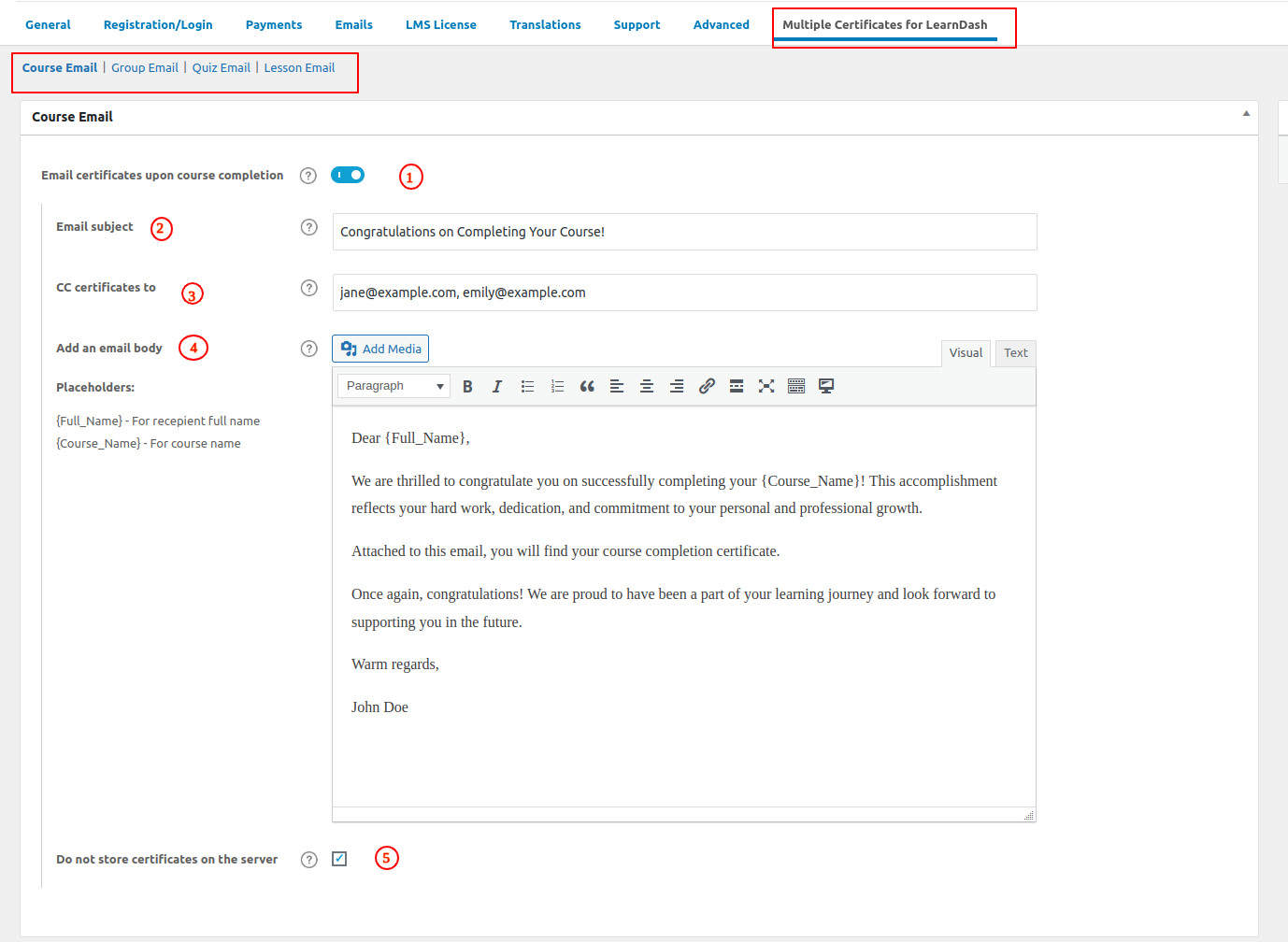
Certificates can be mailed upon the completion of the Group / Course / Quiz / Lesson.
Goto LearnDash Settings Multiple certificates for LearnDash
Under the respective tabs of course / Group / Quiz/lesson, you will find the settings for enabling email notification
Note: These settings are global and will apply to all Groups/ Quiz / Courses and lessons
- Enable certificates upon course completion: Enable this setting for automatic emailing certificates upon completion of respective milestone.
- Subject: The email of the subject goes here.
- Cc: This is a list of comma-separated email addresses for marking the certificate mails in Cc.
- Body: Here you can draft your personalized email body for better personalization make use of placeholders like Full Name, Course Name, Quiz Name, etc.
- Disable saving to server: By default, the certificates are saved in uploads folder under the MCDLD-multiple certificates folder in this directory you will find four sub directory containing the. Course: quiz/group/lesson certificates.
If this setting is disabled the certificates will not be stored in these folder.
View certificates on My Acccount Page
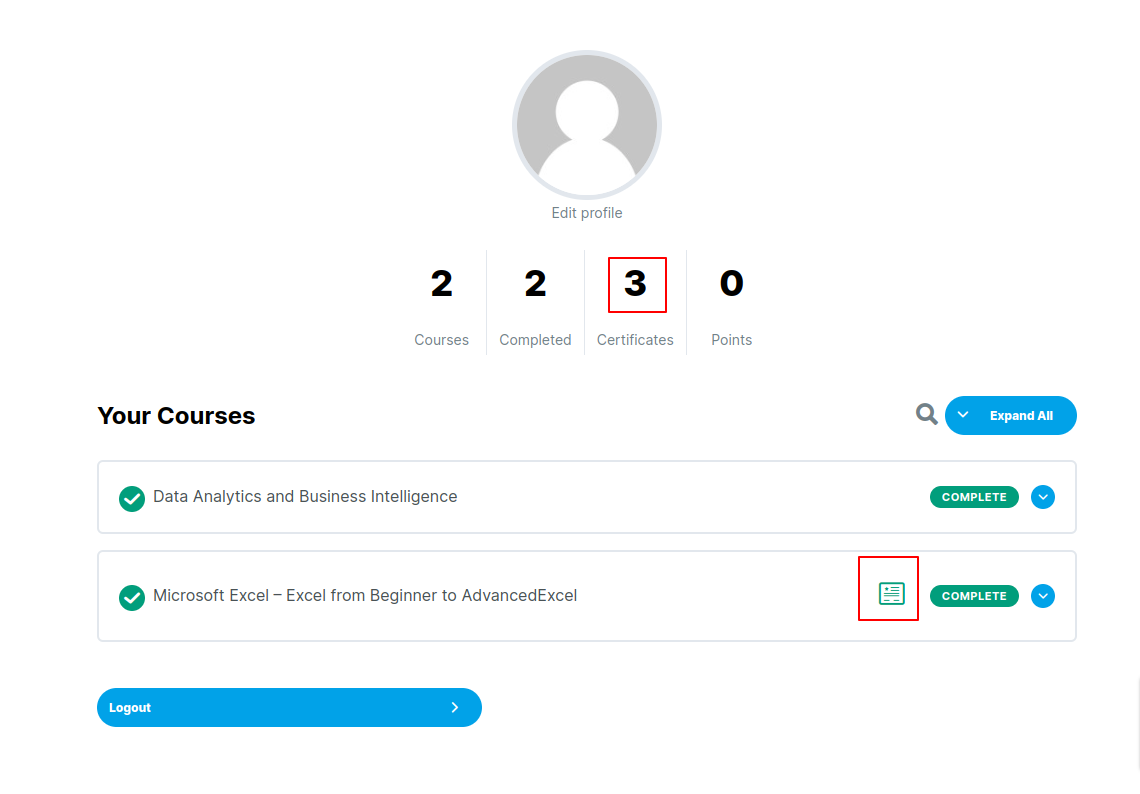
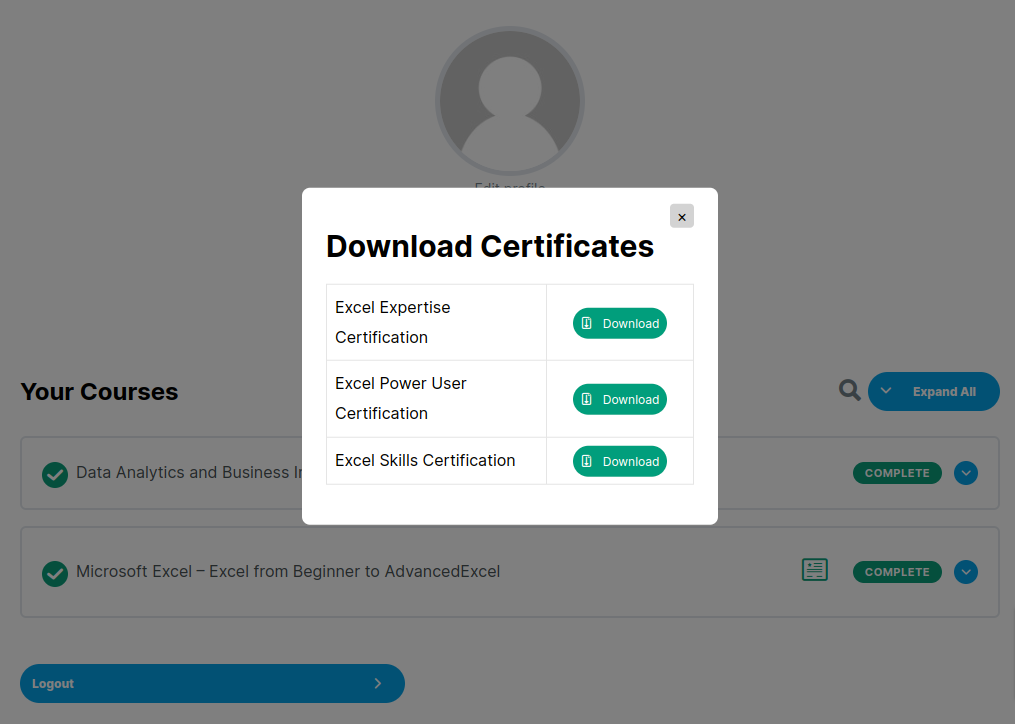
Count of the certificates will be updated on the students profile info also the certificates for each course can be downloaded from My Account Page itself.
Certificate Preview
Now, the admin can preview the certificate directly on the Edit Page using a new meta field “Preview” located at the top-right corner of the edit page.
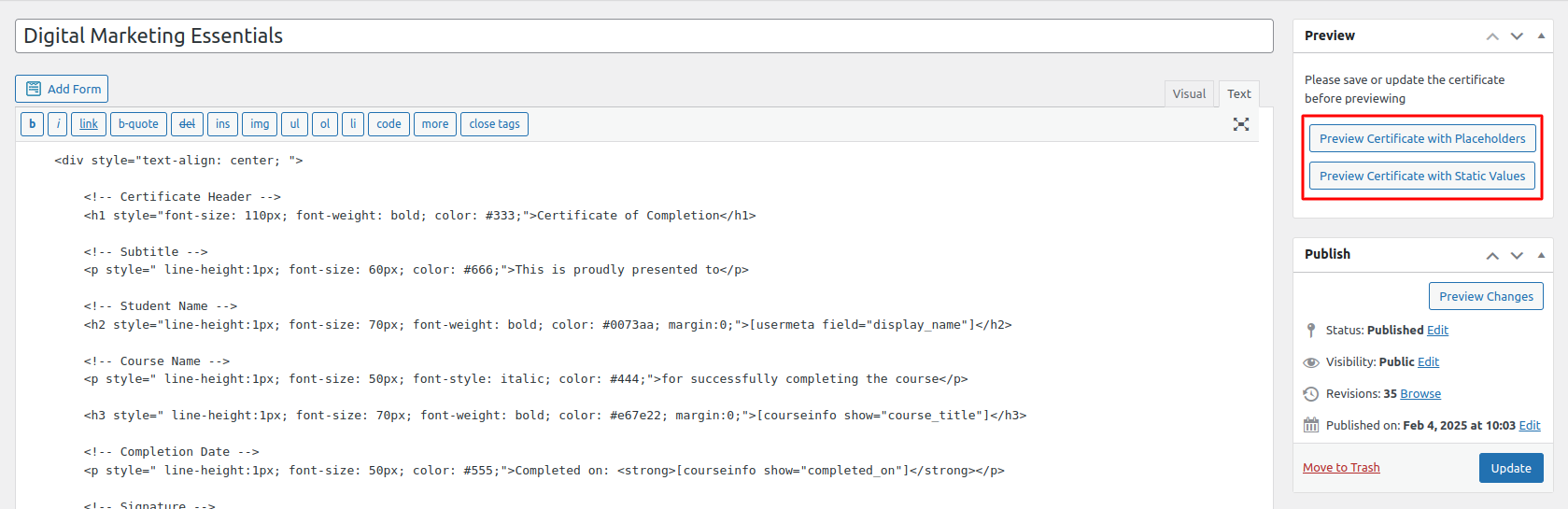
Note: The admin must save or update the certificate before previewing the latest changes.
Admins will see two buttons for previewing the certificate:
- “Preview Certificate with Placeholders”
- “Preview Certificate with Static Values”
Preview Certificate with Placeholders
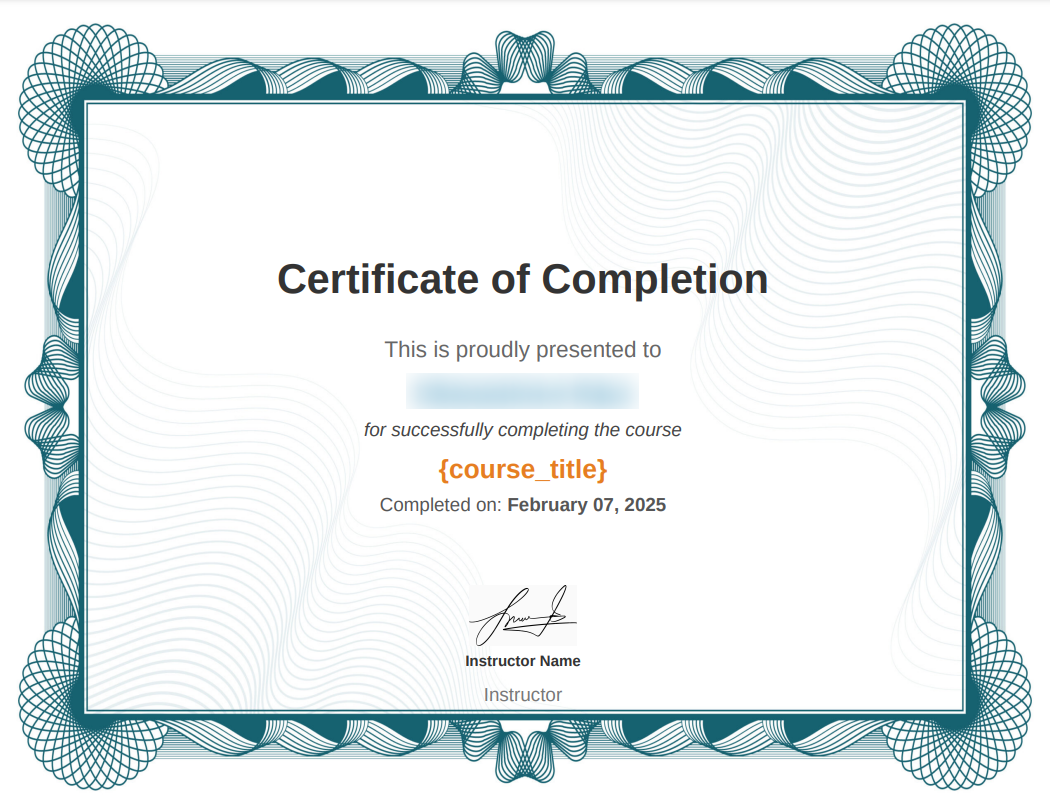
- In this preview mode, shortcodes within the certificate will be replaced with placeholders. Example, [courseinfo show=”course_title”] will replace with “{course_title}”
- Placeholders will represent dynamic elements such as course, group, lesson, quiz, or user information.
- User-related shortcodes will reference LearnDash default values.
Preview Certificate with Static Values
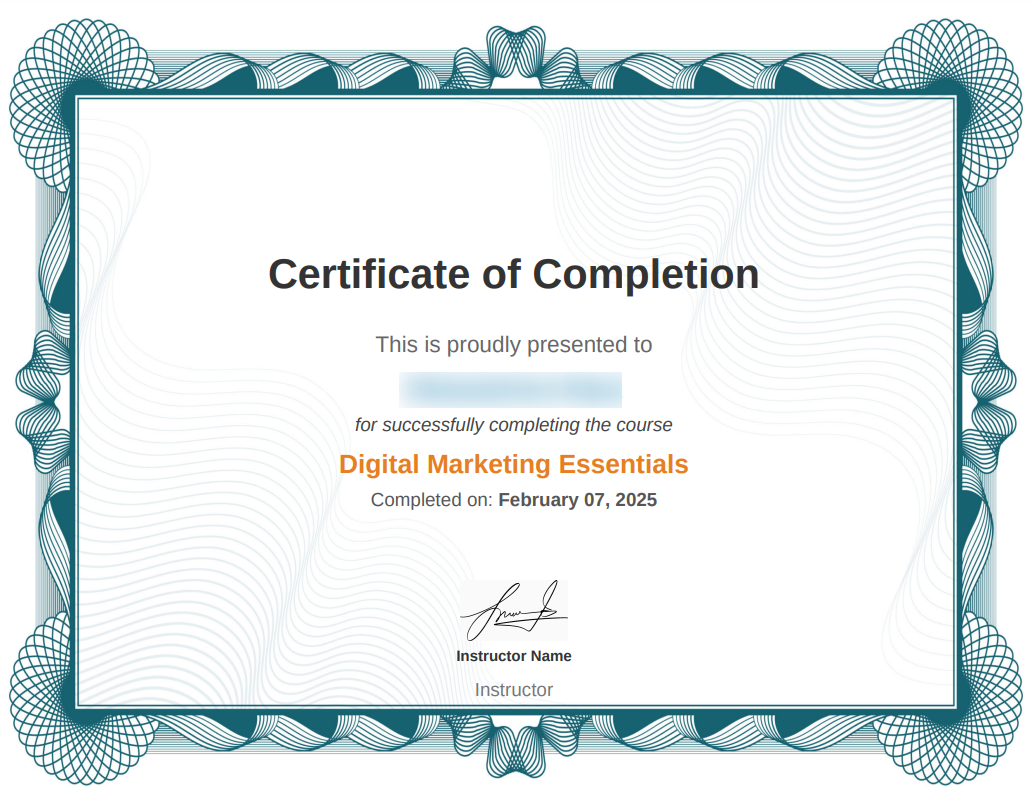
- In this mode, shortcodes within the certificate will be replaced with static sample data. Example, [courseinfo show=”course_title”] will replace with {course_title} “Digital Marketing Essentials”
- Instead of placeholders, the preview will display sample course, group, lesson, quiz, and user data.
- This helps admins visualize how the final certificate might appear for an actual user.
User Certificates Shortcode
The [mcsld_user_certificates] shortcode displays all certificates a user has achieved, whether from individual courses or groups. The certificates are categorized based on their target:
- Group-based Certificates – Certificates awarded for completing a group of courses.
- Course-based Certificates – Certificates awarded for individual course completion.
Customizing Displayed Certificates: By default, the [mcsld_user_certificates] shortcode displays all certificates, including group, course, lesson, and quiz certificates. You can disable specific certificate types using the available parameters: You can disable particular certificate types using the shortcode parameters. The available parameters are:
- [mcsld_user_certificates group=’false’]: Courses that belong to a group will still be listed in the course section, and all certificates related to those courses will be displayed. However, the group hierarchy will not be maintained in the list.
- [mcsld_user_certificates course=’false’] Course-related certificates will not be displayed. The course hierarchy will remain intact, and the group hierarchy will also remain intact if group=’false’ is not set.
- [mcsld_user_certificates lesson=’false’] Lesson certificates will not be displayed. The course hierarchy will remain intact, and the group hierarchy will also remain intact if group=’false’ is not set.
- [mcsld_user_certificates quiz=’false’] Quiz certificates related to courses will not be listed. The course hierarchy will remain intact, and the group hierarchy will also remain intact if group=’false’ is not set.

This shortcode allows users to view and manage their earned certificates in one place, making it easier to access and download them.
Select Custom Page for User Certificates Shortcode
LearnDash > Settings > Multiple Certificates for LearnDash > All Certificate Shortcode > Select Custom Page for All Certificate Shortcode (Dropdown). Here, the admin can select the page where the User Certificates Shortcode ([mcsld_user_certificates]) should be displayed.
- By default, the “All Certificates” page will be selected.
- The admin can choose a different page from the dropdown.
- After selecting and saving the settings, a “View Page” button will appear. Clicking “View Page” will redirect the admin to the selected page.
This setting ensures that users can easily access their earned certificates on a designated page while allowing the admin to verify the shortcode placement only after confirming the selection.
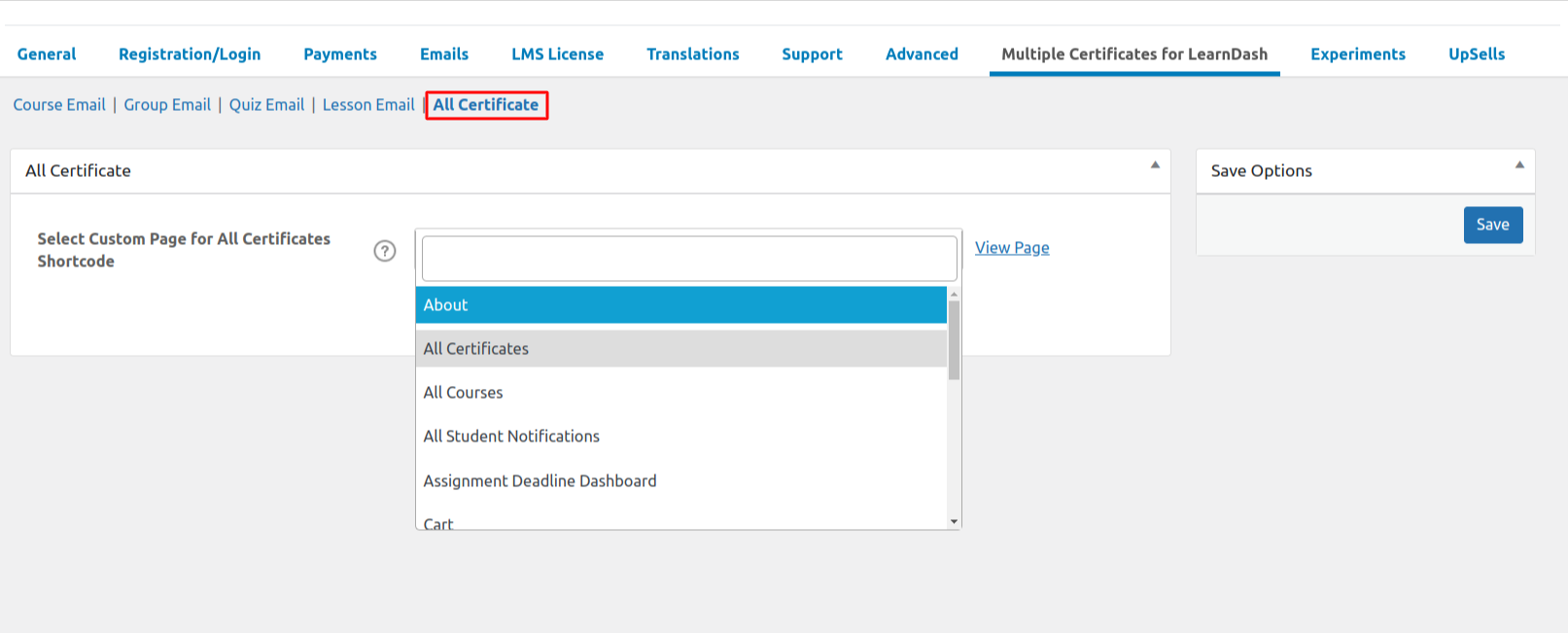
Integration with Student Email Notifications for LearnDash
Multiple Certificates Pro for LearnDash now seamlessly integrate with Student Email Notifications for LearnDash. All email notifications issued by the plugin are readily accessible under the ‘Notifications’ tab on each course page, as well as on a comprehensive General Notifications page. This ensures that students can easily access their notifications either under their specific course or on a central page, preventing them from missing important updates.
To enable these notifications:
Install and Activate: First, install and activate the Student Email Notifications for LearnDash.
Configure Settings: Go to Student Notifications -> Settings to manage the visibility of notifications from assignment deadlines. You will find options to specify where notifications related to Multiple Certificates should appear.