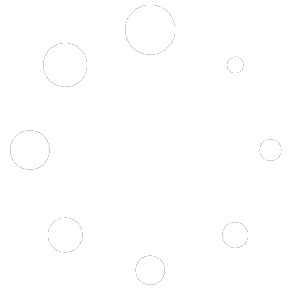- In WordPress download the Plugin file & navigate to PLUGINS > ADD NEW
- Click Upload Plugin
- Browse for the .zip file you downloaded in Step 1
- Click Install Now
- Click Activate Plugin
- You will find plugin setting page under LEARNDASH LMS > SETTINGS > FREQUENTLY BOUGHT TOGETHER
Installation Instruction
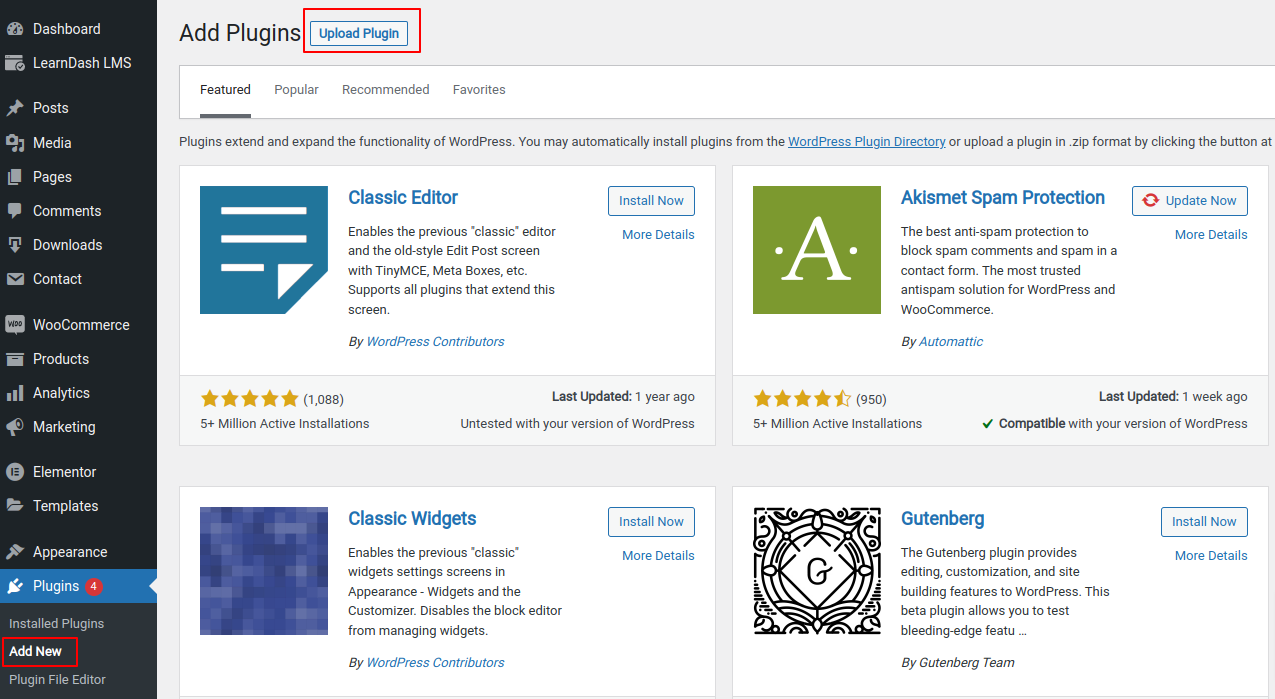
License Activation
- In the admin area navigate to SaffireTech License menu and you will get the SaffireTech License Page.
- This is the one place where you can manage the License of all of our plugins.
- Find your license key in the Purchase Receipt sent to your email or you can retrieve it from, My Account > Purchase History > View Licenses on the SaffireTech website.
- In order to activate your license enter your License Key and Press Activate.
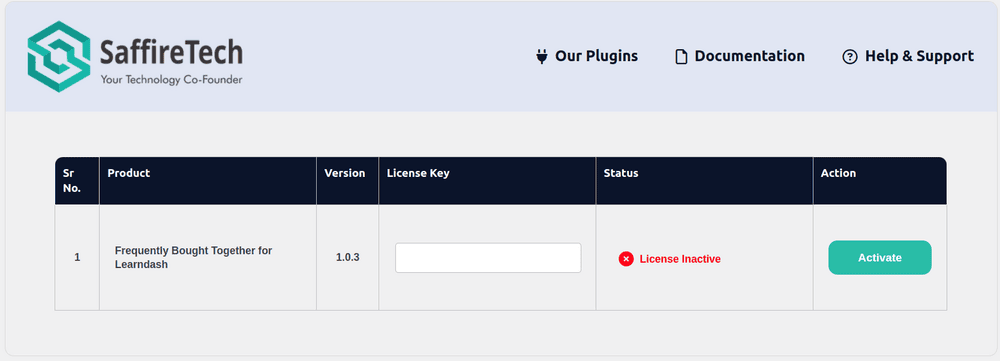
Course-Product setup
Before you can set Frequently Bought Together for your courses, please make sure that LearnDash courses are linked correctly with their corresponding products listing in WooCommerce or Downloads listing in Easy Digital Download(EDD).
For WooCommerce
- Go to Product > All Products > Create A Product.
- Now in the Product data meta box select product type as course
- Now in LearnDash Courses multi-select box select only one-course name that wants to link the current product and update that product
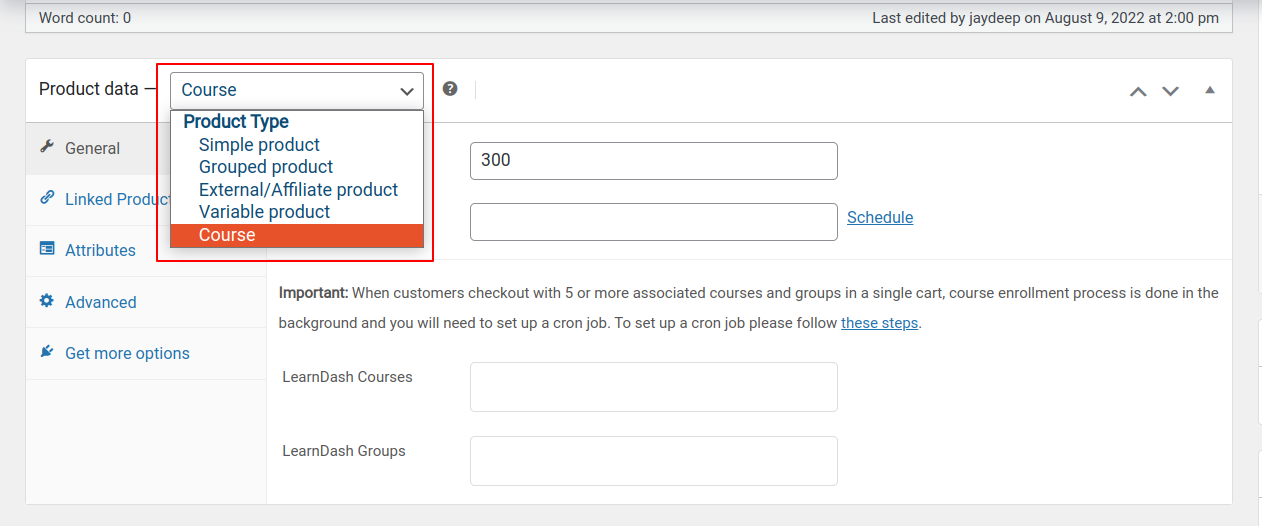
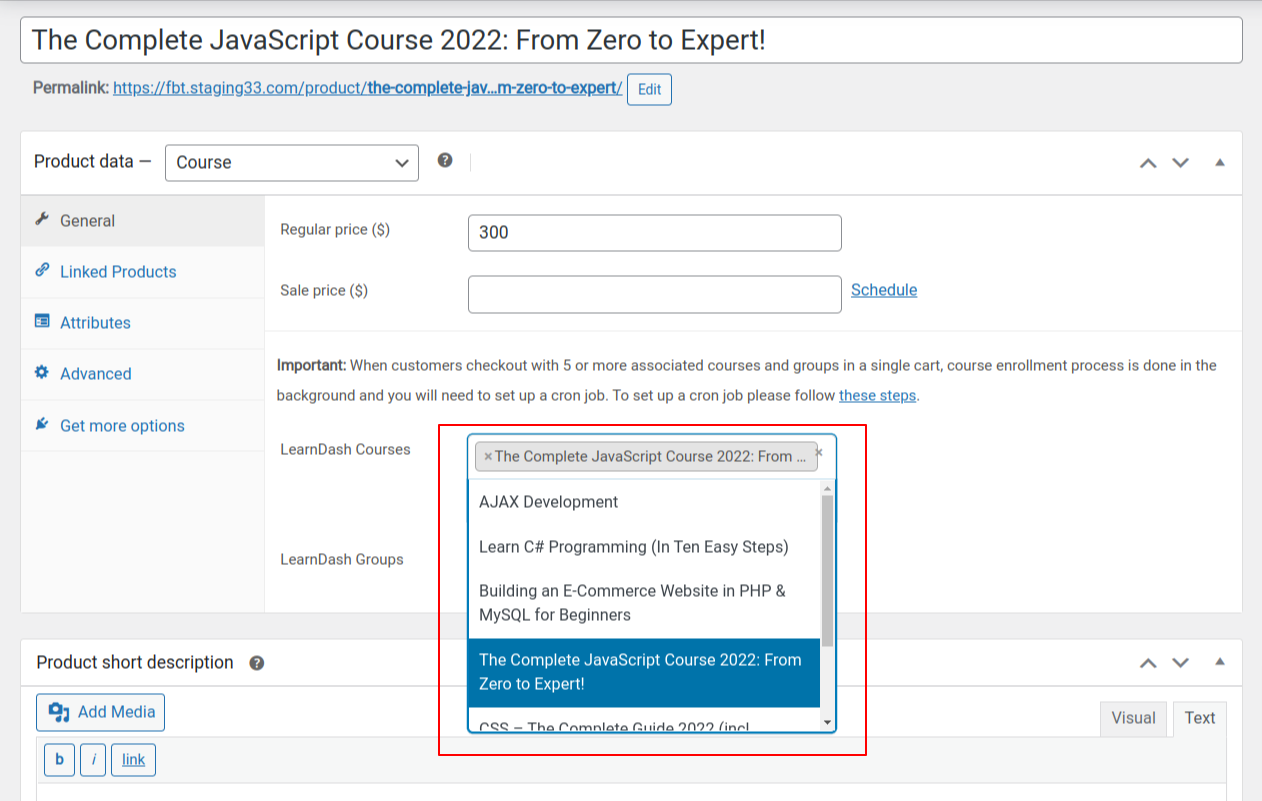
For Easy Digital Downloads (EDD)
- Go to Downloads > Downloads > Create a Product.
- Now in LearnDash Meta box in courses settings select one learndash course that you want to be linked with current product
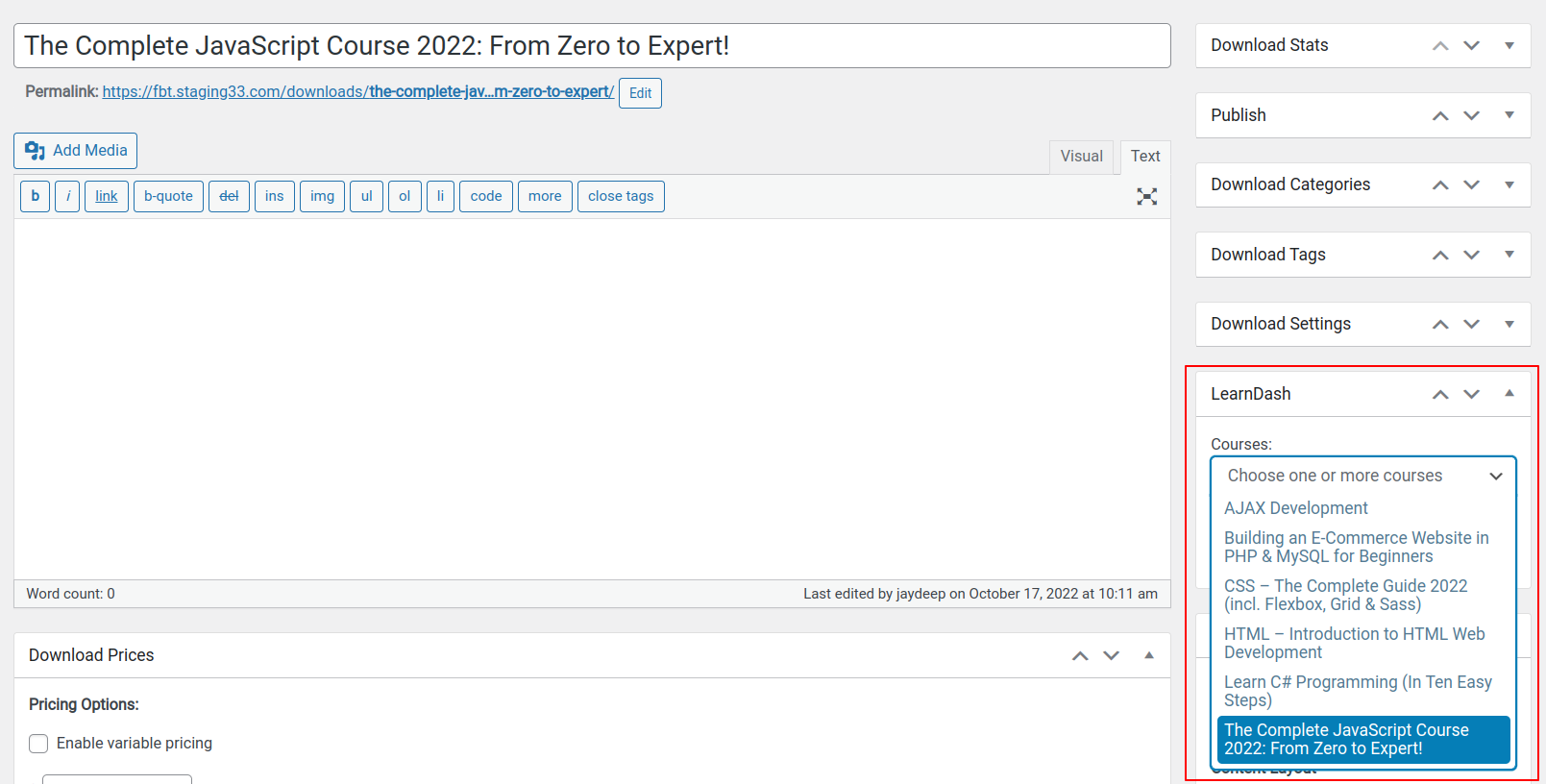
Setting Up Frequently Bought Together Section for a Course
For settings frequently bought together courses follow the below steps
- Click on LearnDash LMS > Courses > click on the course where you want to set the frequently bought together.
- In the course edit page you will find a metabox with name Frequetly Bought Together courses.
- Click inside the metabox and select the list of courses you want to display as Frequetly Bought courses with the current course.
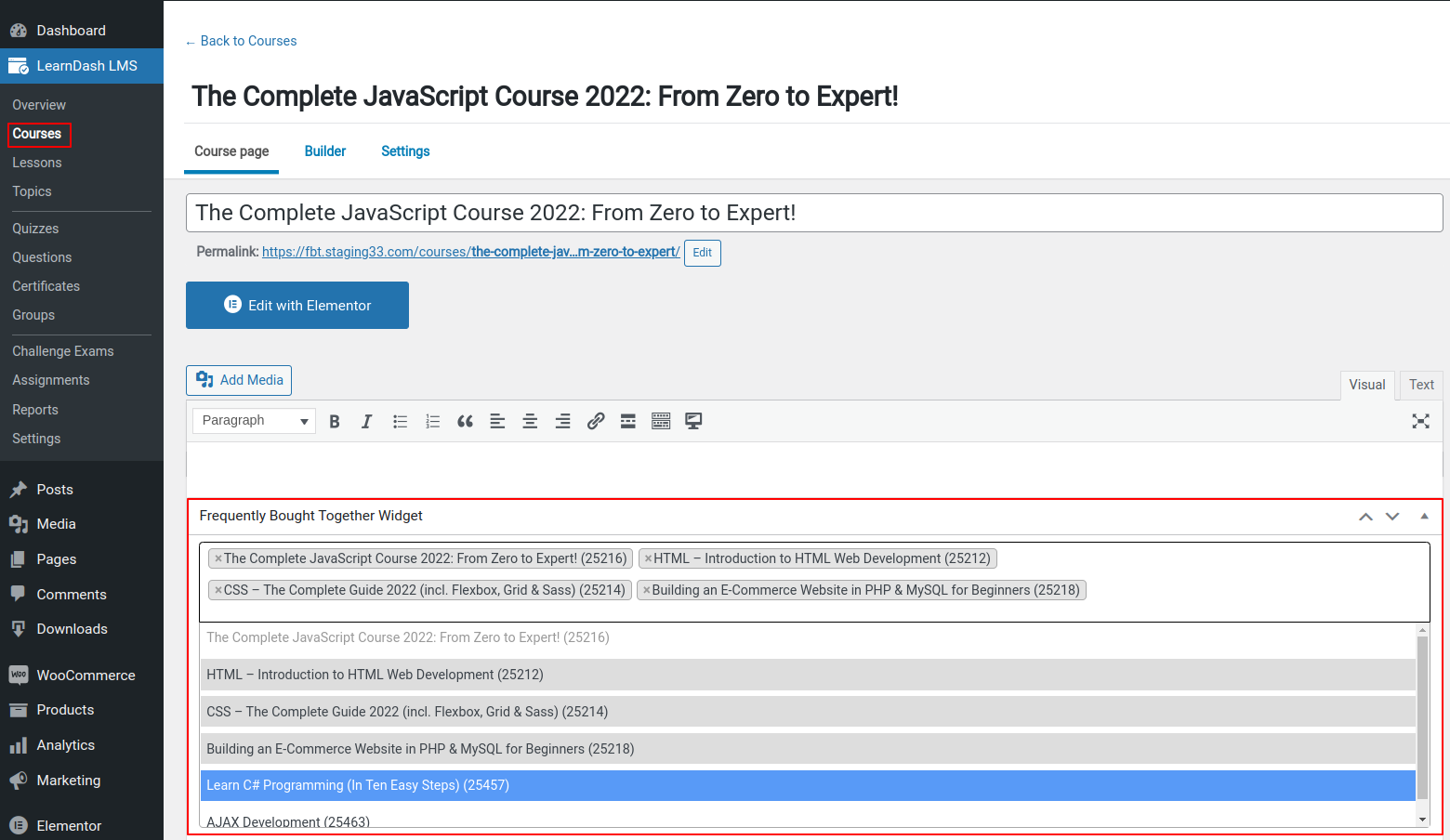
There is no limit to the number of courses you can add. Once you have saved your course, you and your customers will be able to see suggested courses associated with the course page.
Let your customers know that the course they are viewing, is often purchased in combination with another course (see an example below).
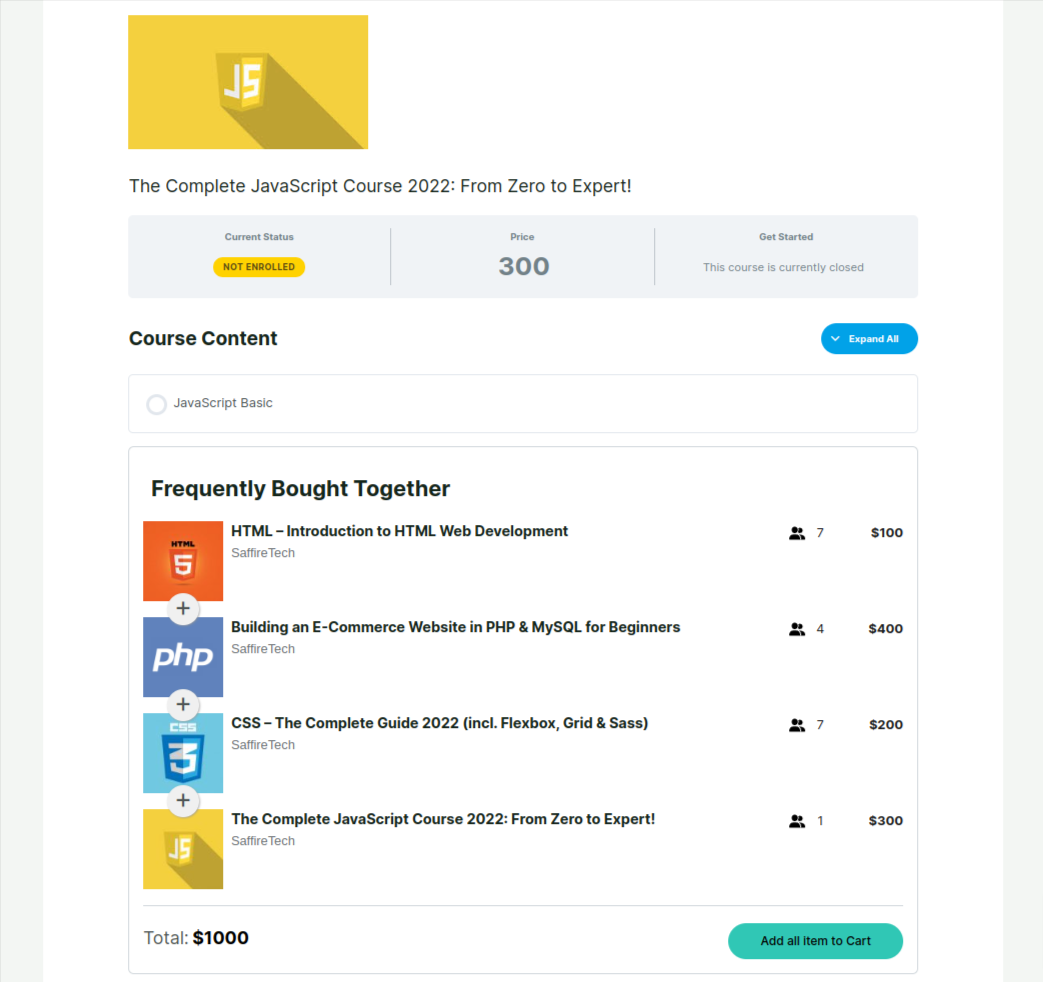
Bundle other Woocommerce Product Type
Beyond just courses, FBT enables you to include a diverse range of items in your bundles including other WooCommerce product types. For example, you can easily combine a T-shirt, a downloadable digital file, and a course into a single bundle. This feature enhances your flexibility to offer customized package deals to your customers.
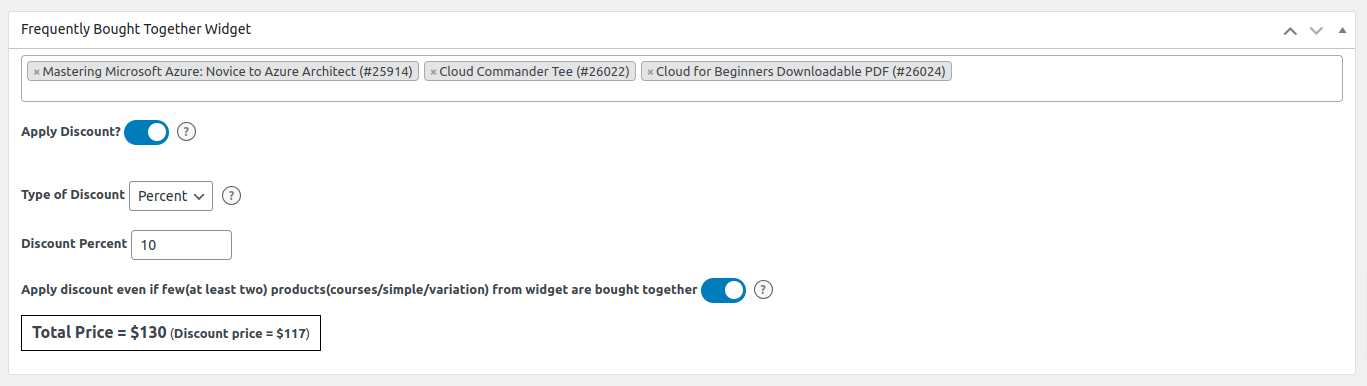
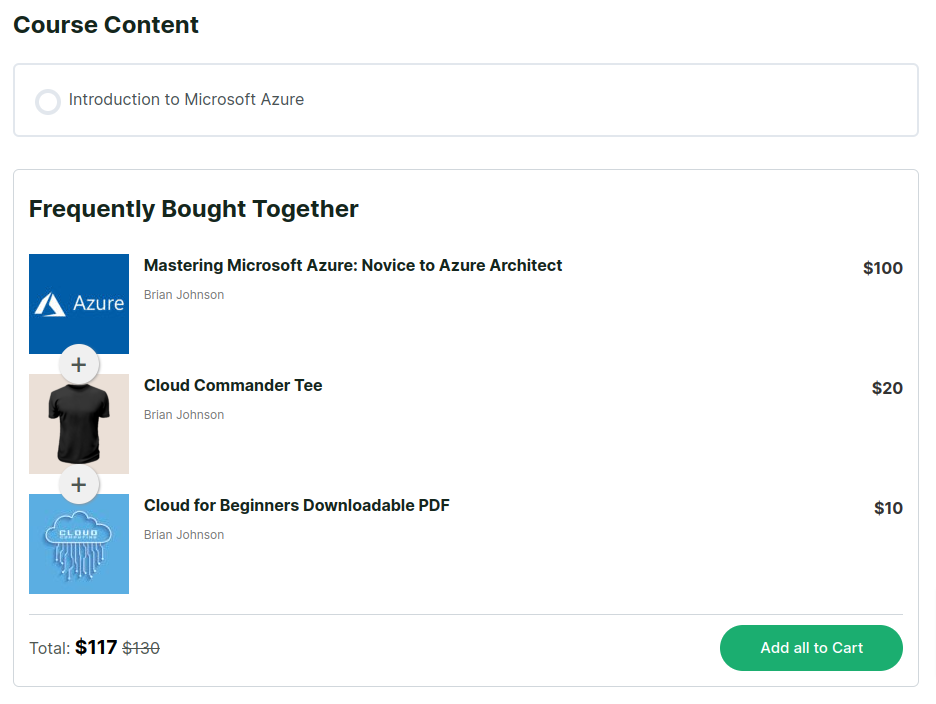
Setting Discount
You can also optionally offer your customers a discount on buying the courses in the FBT widget. This plugin allows you to offer 2 types of discounts – Fixed and Percentage.
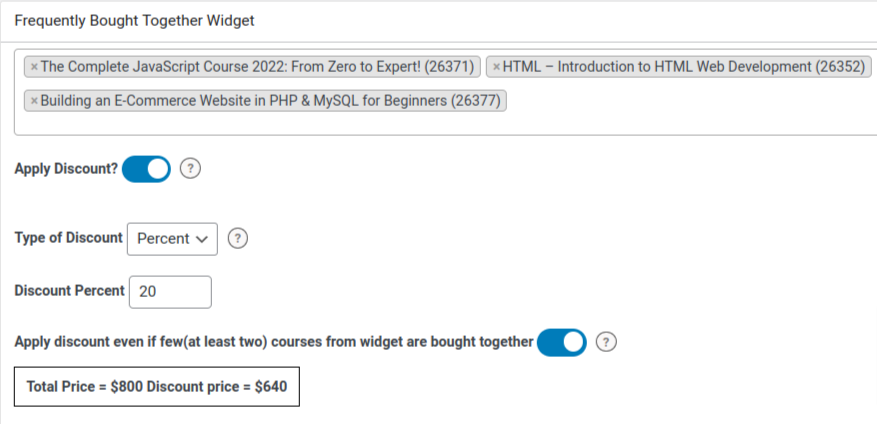
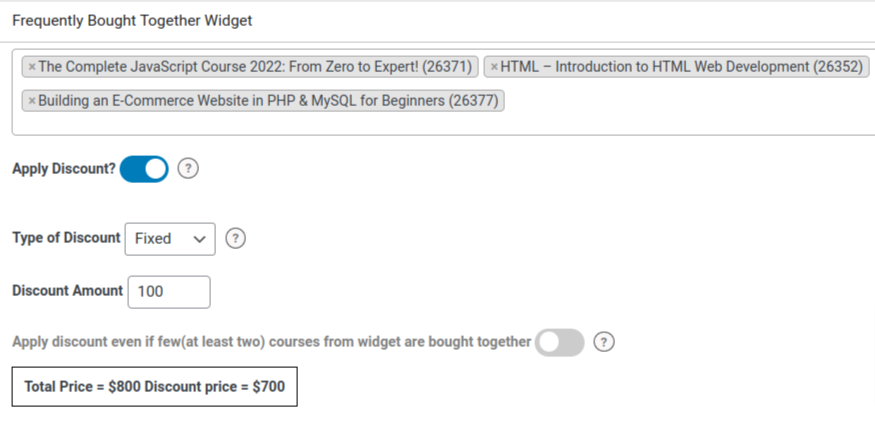
Apply Discount: This setting allows you to enable discounting on Frequently Bought Together courses
Type of Discount: This setting allows you to choose between discount types whether to apply flat fixed discount or a percent discount.
Discount Amount: This setting allows you to set the discount amount for fixed discount type.
Discount Percentage: This setting allows you to set the discount percentage for percentage type.
Apply discount even if few (at least two) courses from widget are bought together (only available with percentage discount type ): You have the option to choose whether to offer discount even if few(atleast two) courses from widget are bought together. Here’s how it works
Example 1 :
- If a customer adds a Frequently Bought Together (FBT) bundle to their cart with 5 courses and later removes 3 courses, the discount still applies to the remaining 2 courses. The discount won’t apply if there’s only 1 course left from the FBT bundle.
- If this setting is disabled, the discount won’t apply even if the customer removes just 1 course from the FBT bundle. In this case, all FBT courses must be purchased together.
Example 2:
- If a customer has already purchased 2 courses from a 5-course FBT bundle, enabling this setting allows the customer to see a discount on the remaining 3 courses.
- If this setting is disabled, the FBT widget will appear on the product/download and course page without any discount.
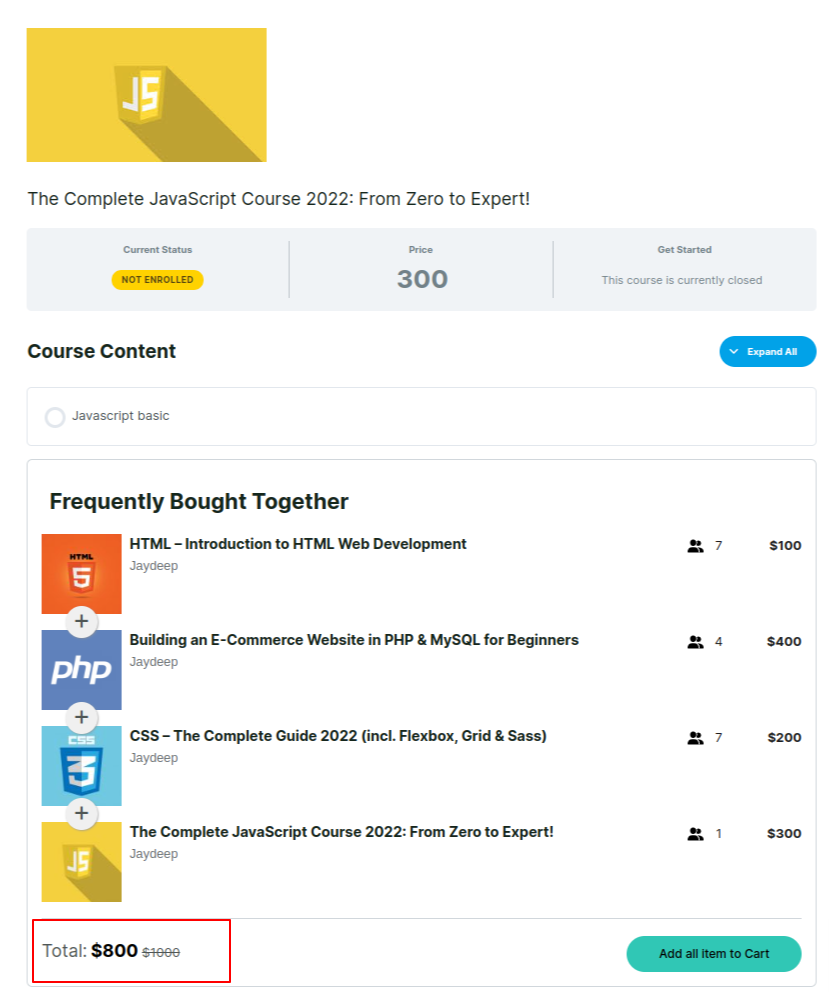
Please note that this setting only works with percentage discounts and is not available for fixed discounts.
For fixed discount types, customers must meet two conditions to avail the discount:
- Purchase All Courses from FBT Bundle: Customers must add and keep all the courses from the Frequently Bought Together (FBT) bundle in their cart to qualify for the discount. If they remove any single course from the cart, the discount will not apply
- No Previous Enrollment: Customers must not have previously enrolled in any of the courses within the FBT bundle. If they have previously enrolled in even one course from the FBT bundle, the discount will not apply. However, the FBT widget will still appear on the product/download and course pages without offering any discount.
General Settings
To access plugin settings. Click on LEARNDASH LMS > SETTINGS > FREQUENTLY BOUGHT TOGETHER.
When WooCommerce is selected
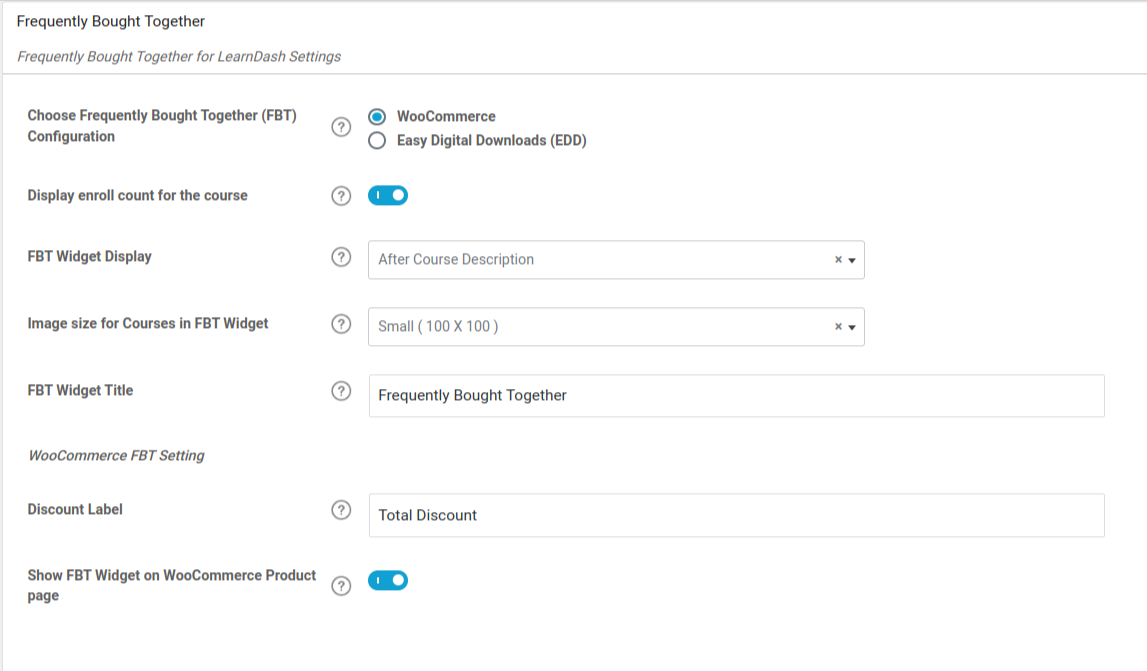
When EDD is selected
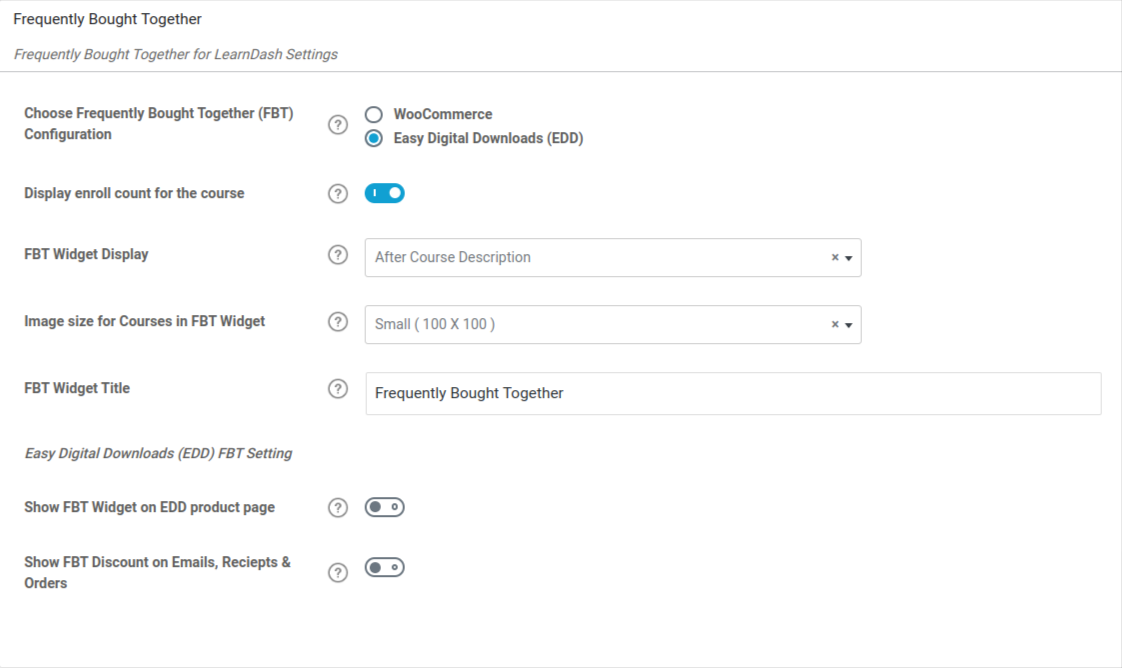
Choose Frequently Bought Together (FBT) Configuration
There are 2 options to work with this plugin:
- WooCommerce
- Easy Digital Downloads (EDD)
1) Display enroll count for the course: Shows a count of users (who enrolled for that course) next to each course in the Frequently Bought Together widget.
2) Image size for Courses in FBT Widget: Choose the size of the image of courses to be shown in the Frequently Bought Together widget.
3) FBT Widget Title: Use this setting to give a suitable heading to your Frequently Bough Together widget
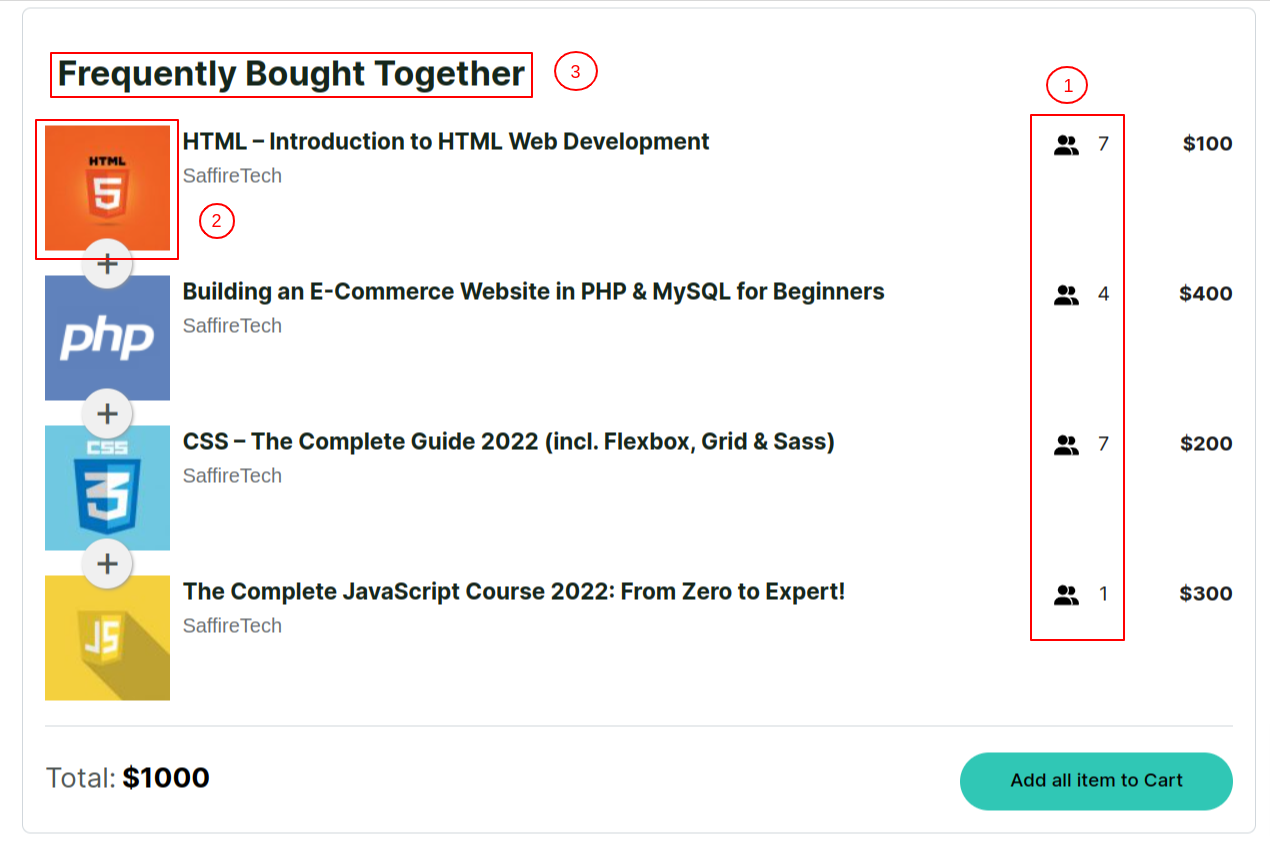
FBT Widget Display: This setting helps you select the way in which you want to show your Frequently Bought Together widget on the course page. The default setting is “After Course Description”.
This will show the widget just below the course description. If you want to show the widget at a different position on the course page, then you can choose the “Using Shortcode” option. You can copy the shortcode and place it anywhere on the LearnDash course page.
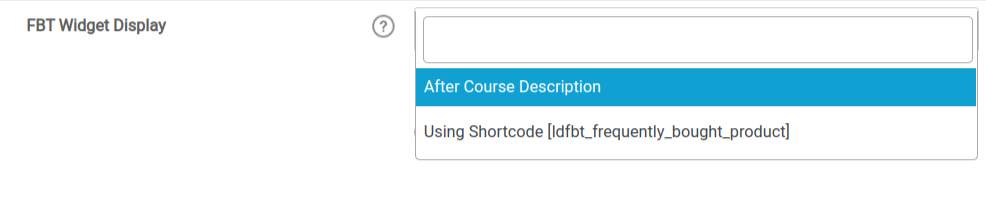
- After Course Description
This option allows if want the Frequently Bought Together widget static to specific position i.e after course description.
- Using ShortCode ( [ldfbt_frequently_bought_product] )
This option gives freedom to choose any position on the LearnDash course page only to display Frequently Bought Together widget.
WooCommerce FBT Setting
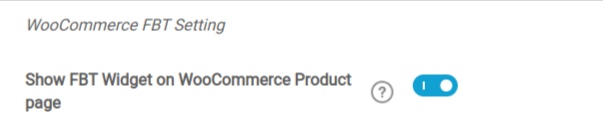
Show FBT Widget on WooCommerce Product page: If you enable this setting, FBT widget will also show up on the corresponding WooCommerce product page that is associated with your LearnDash course.
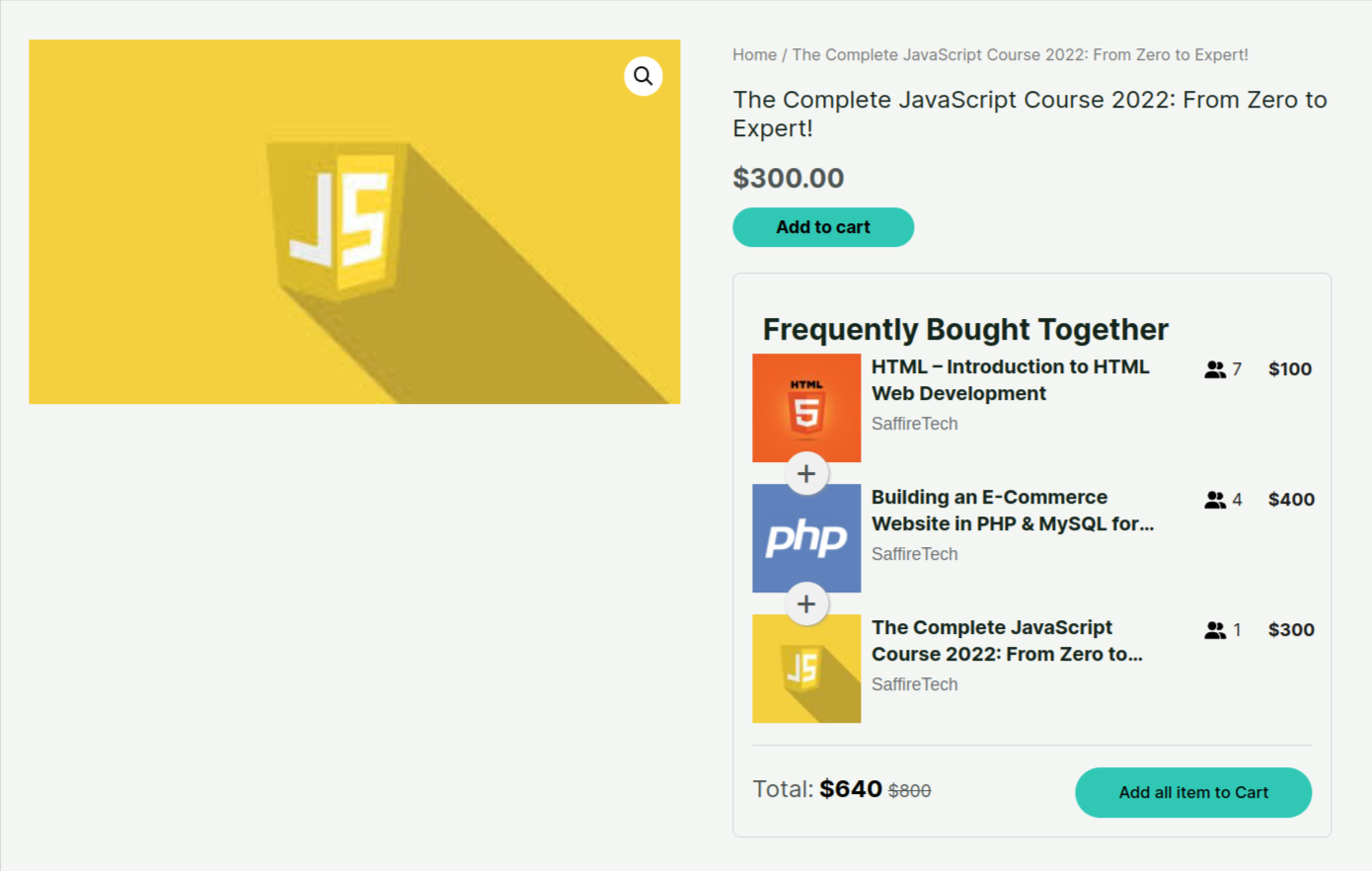
Discount Label: you can choose the label for the discount in Woocommerce cart the default Discount label is Total Discount you can change this label as per your liking eg Learners Discount (This is available only with WooCommerce)

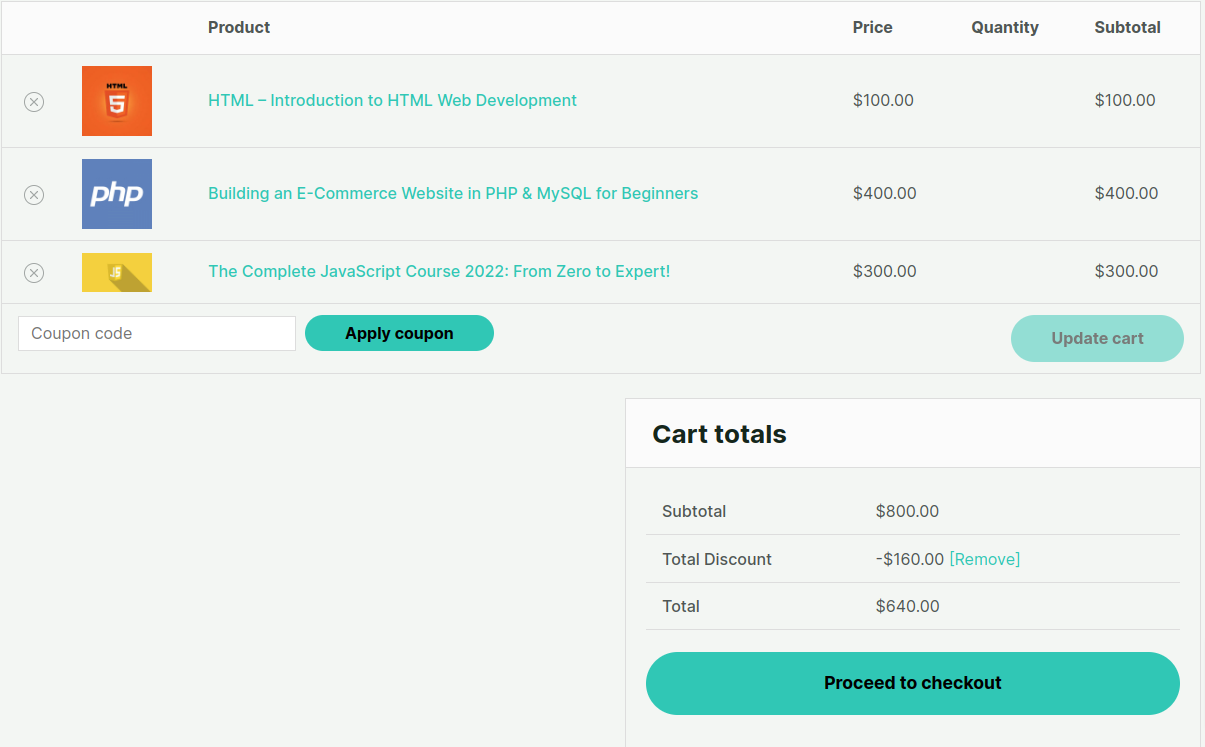
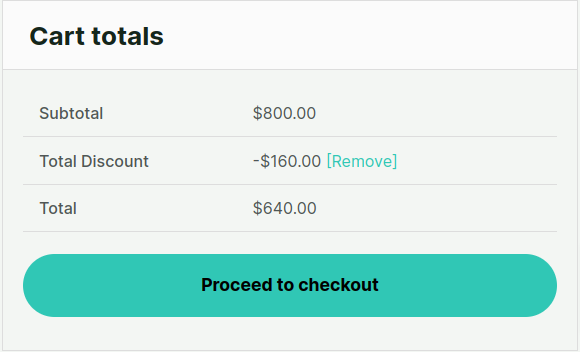

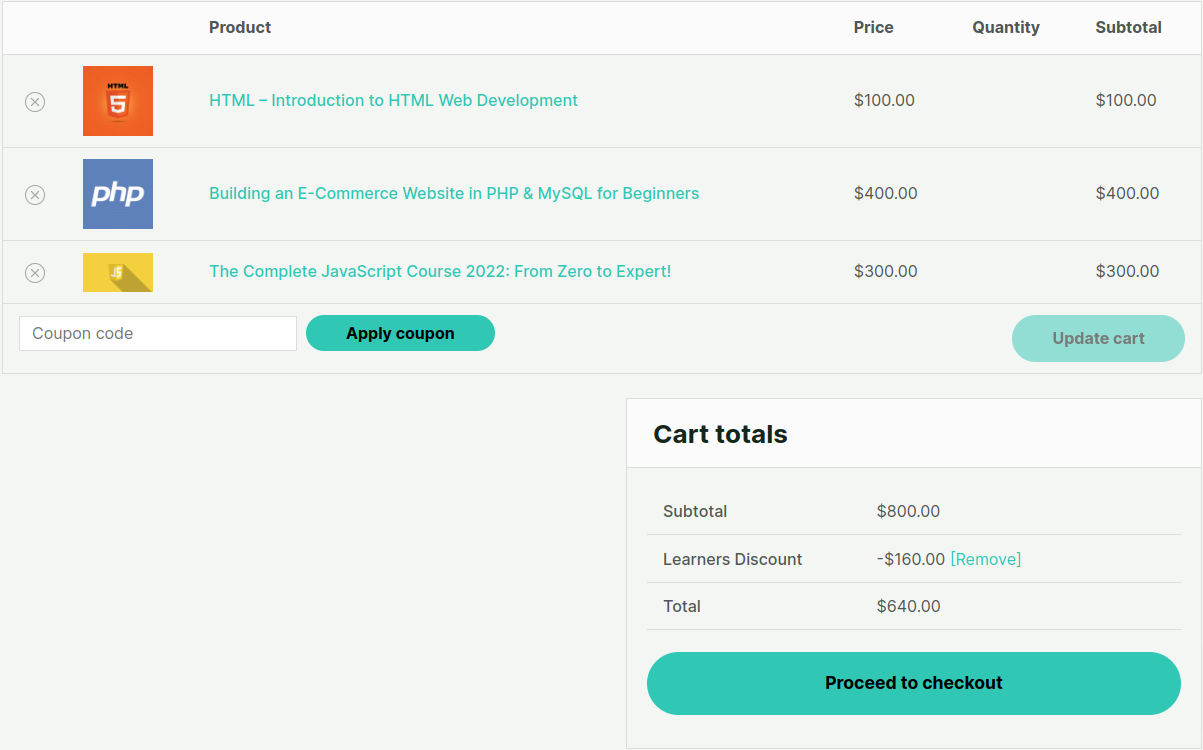
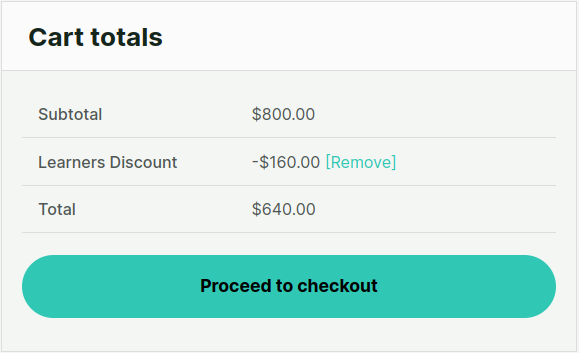
Easy Digital Downloads (EDD) FBT Setting
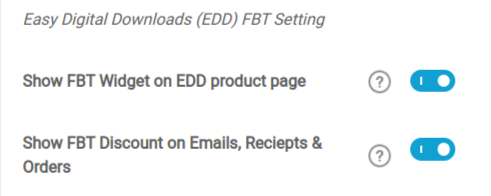
Show FBT Widget on EDD product page: If you enable this setting, FBT widget will also show up on the corressponding EDD product page that is associated with your LearnDash course.
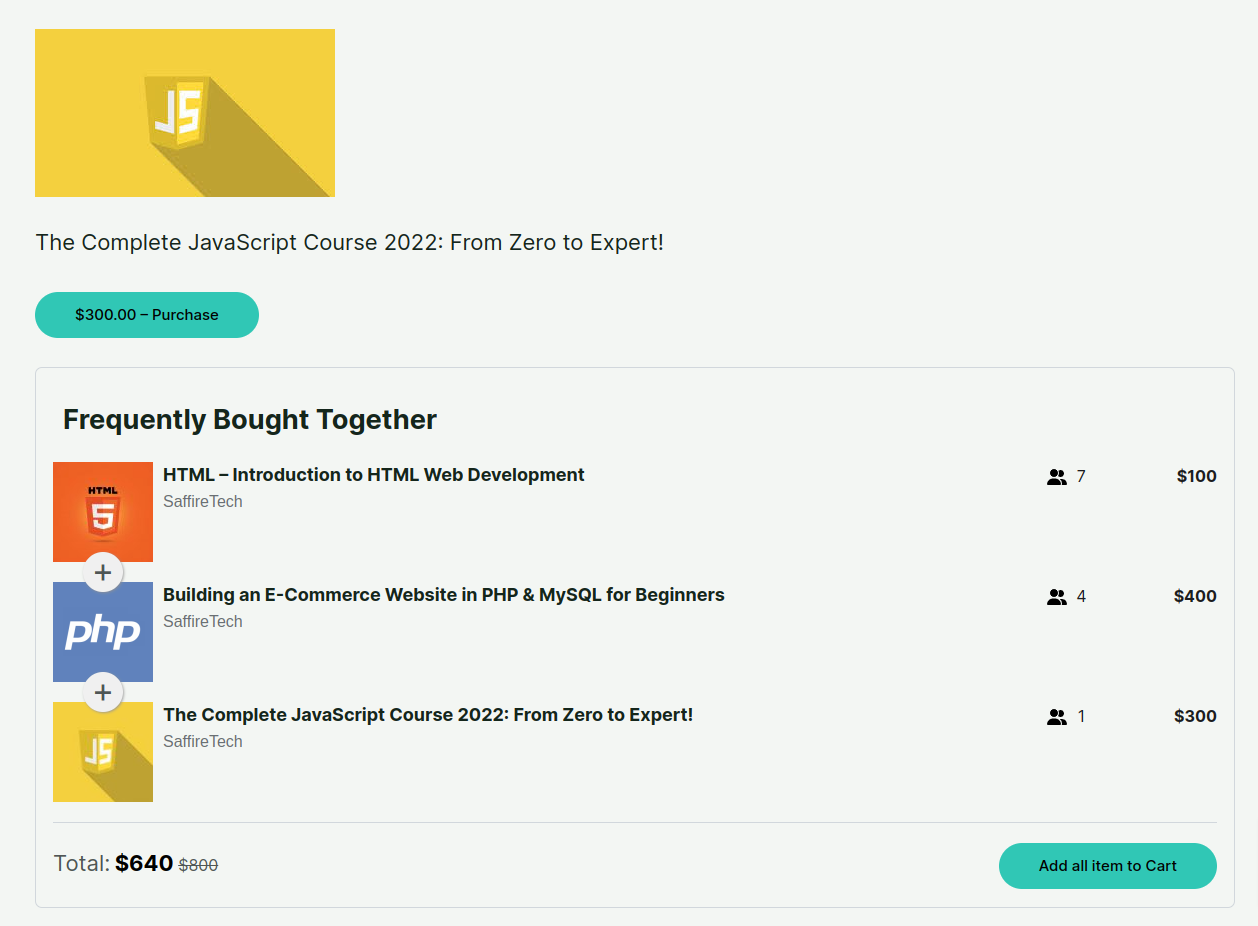
Show FBT Discount on Emails, Receipts & Orders: By default, EDD doesn’t show discount separately on emails, receipts and orders. If you enable this setting, then you’ll be able to show FBT discounts separately on all emails, receipts, and order dashboard.
Hooks & Filters
Action hook’s
ldfbt_below_course_title
|
1 |
do_action( ‘ldfbt_below_course_title’, int $course_id ); |
Parameter
$course_id (int) course id of current course
Description
This helps to display anything below course title so admin can add anything below course title.
Examples
|
1 2 3 4 5 6 7 8 9 10 11 12 13 14 |
<?php /** * Example usage for ldfbt_below_course_title. */ add_action( 'ldfbt_below_course_title', function( $course_id ) { // May add any custom logic using $course_id echo '<div>Custom content or markup</div>'; }, 10, 1 ); |
Filters
ldfbt_course_currency_change
|
1 |
apply_filters( ‘ldfbt_course_currency_change’, string $currency, int $course_id ); |
Parameters
$currency (string) currency symbol of price.
$course_id (int) Current course id.
Description
This allows you to add a custom currency symbol instead before price.
Examples
|
1 2 3 4 5 6 7 8 9 10 11 12 13 14 |
<?php /** * Example usage for ldfbt_course_currency_change. */ add_filter( 'ldfbt_course_currency_change', function( $currency, $course_id ) { // May add any custom logic using $currency, $course_id return $currency // new currency symbol; }, 10, 2 ); |