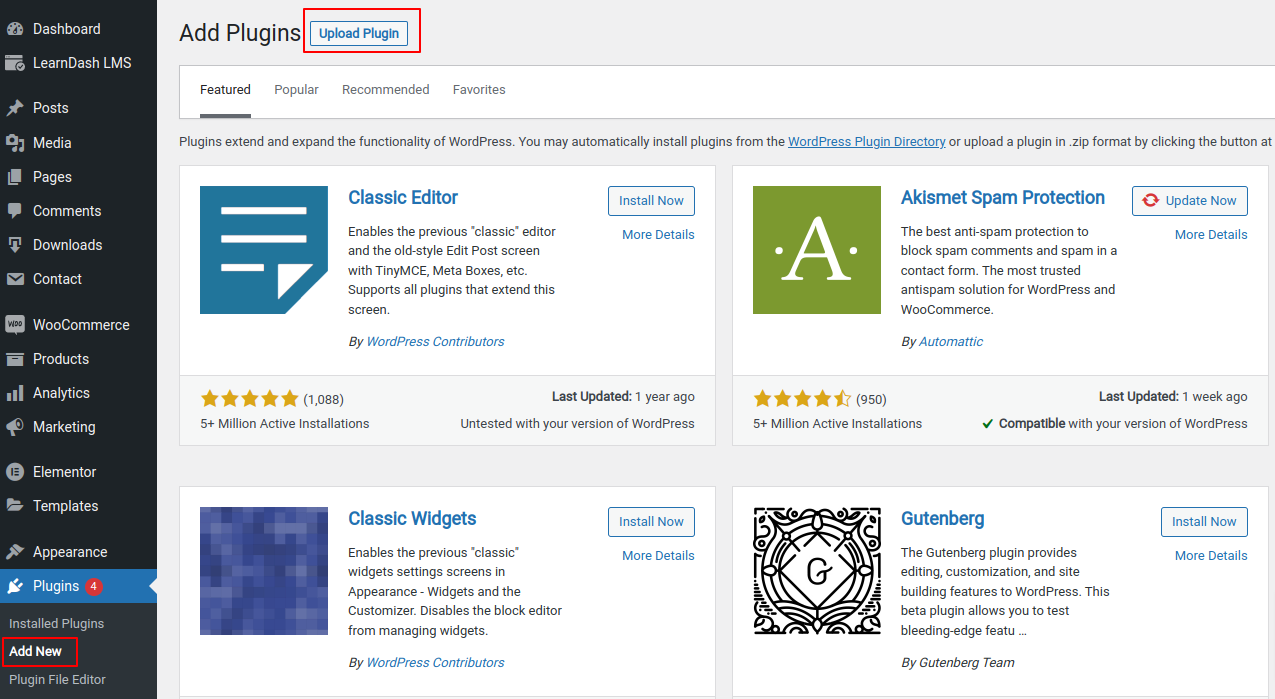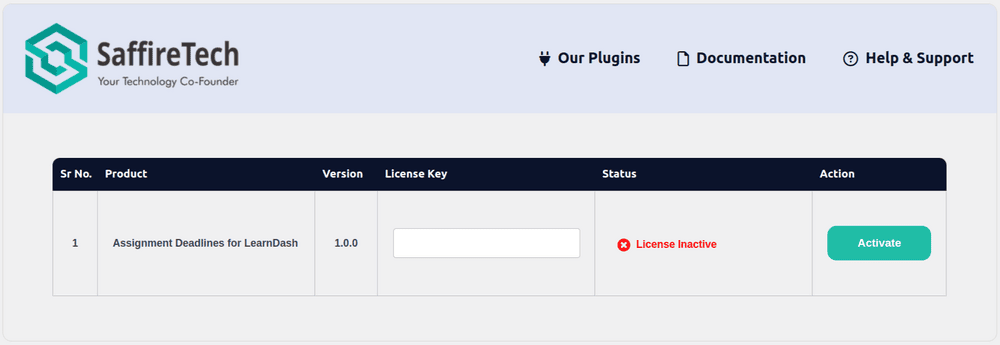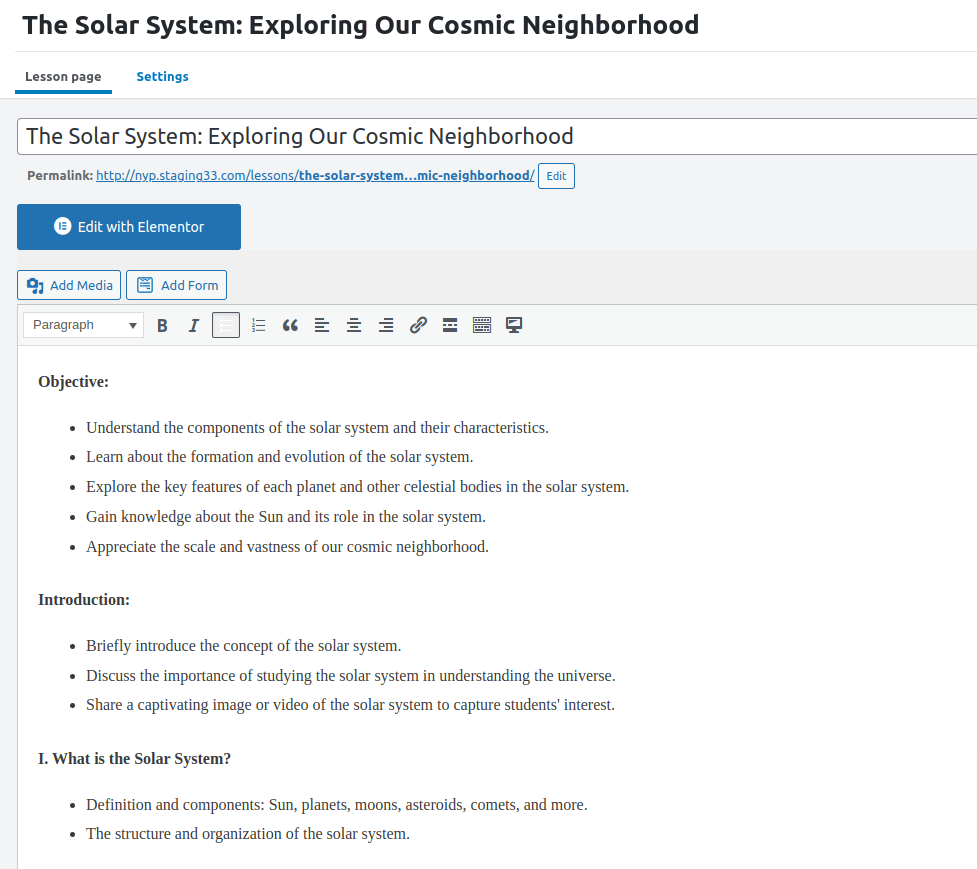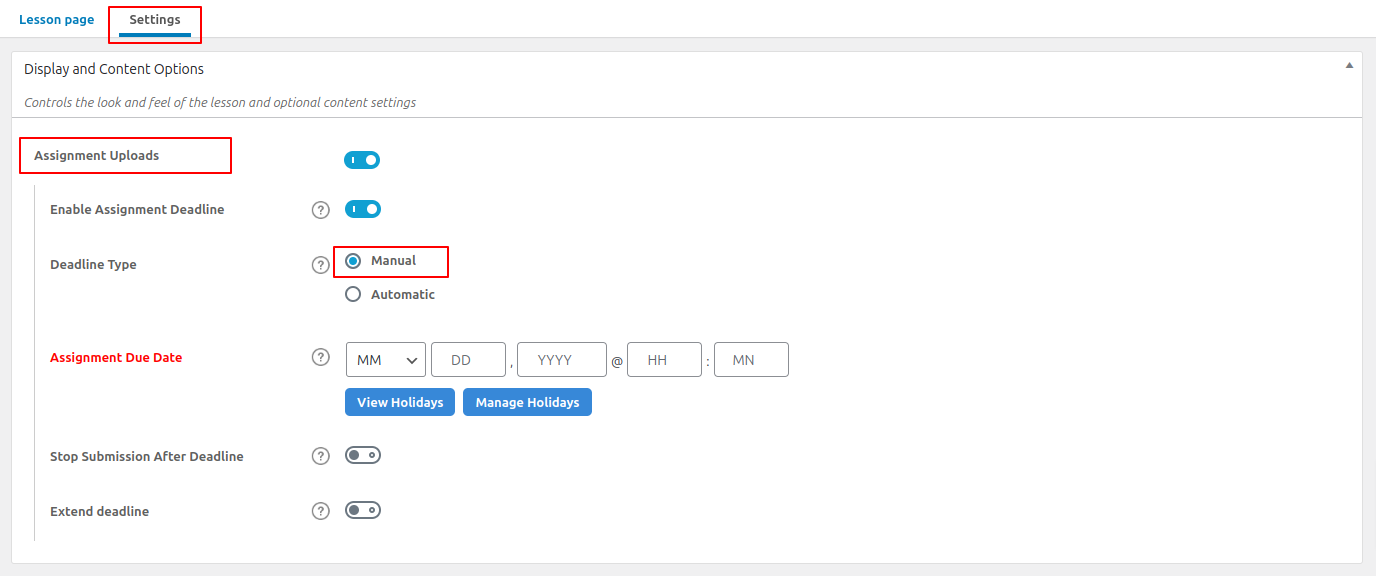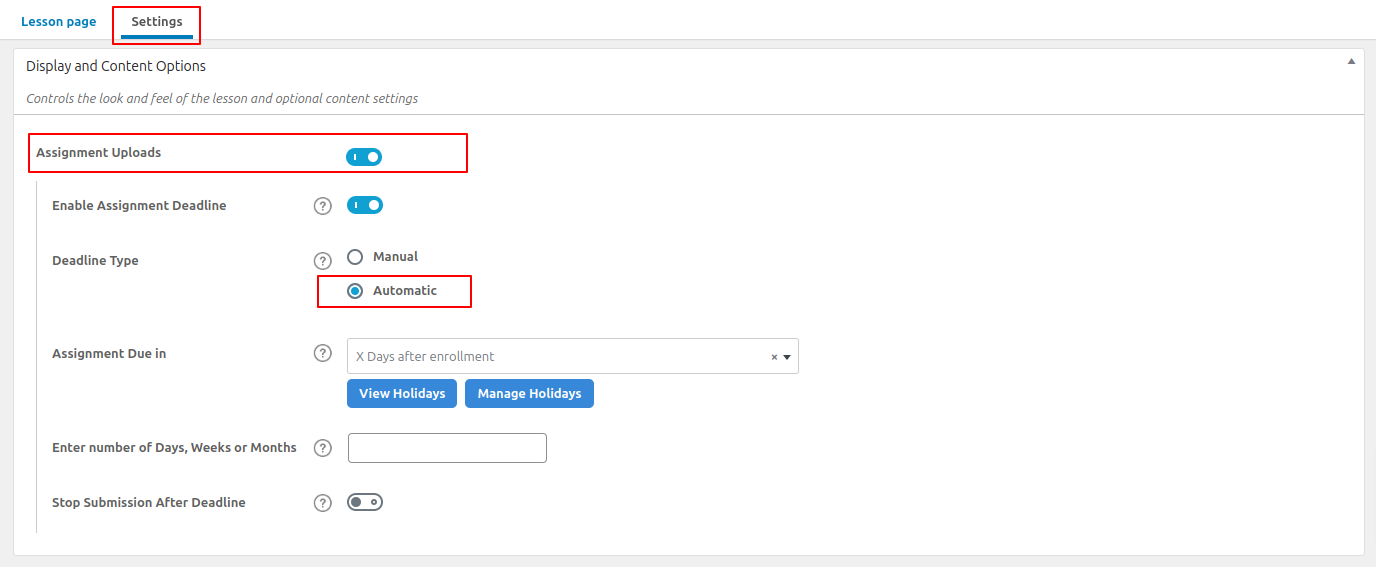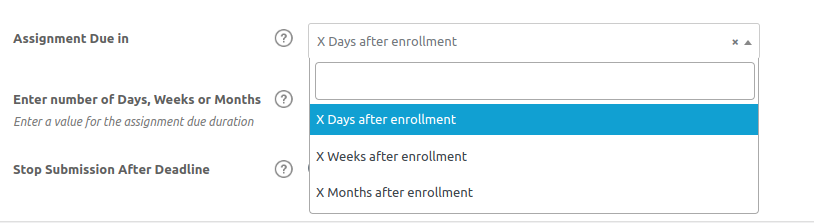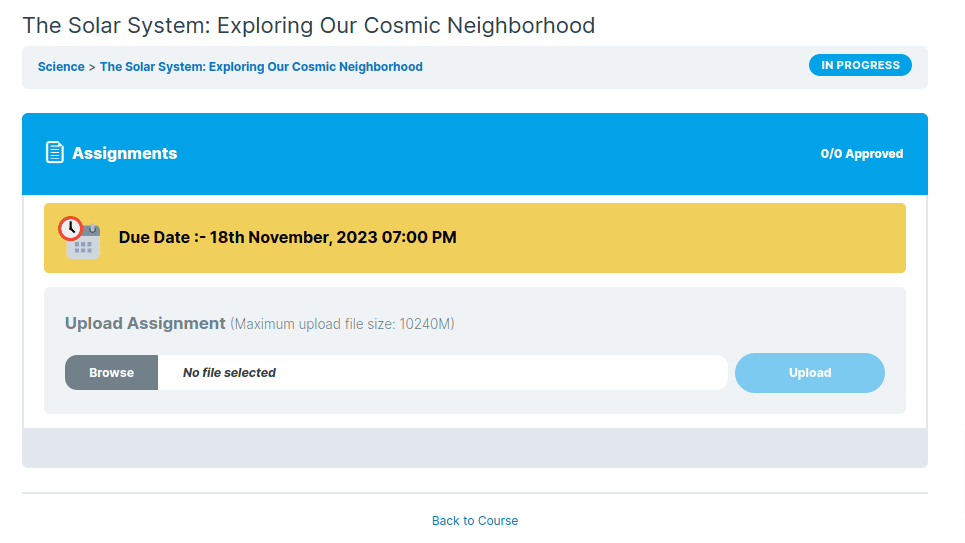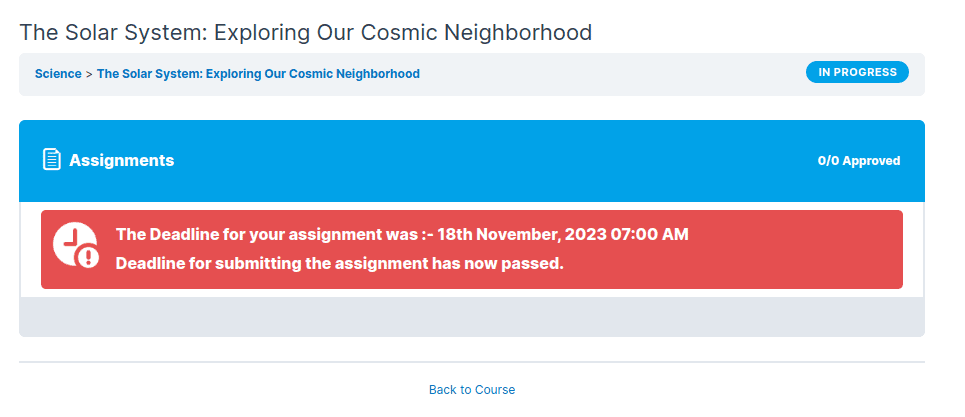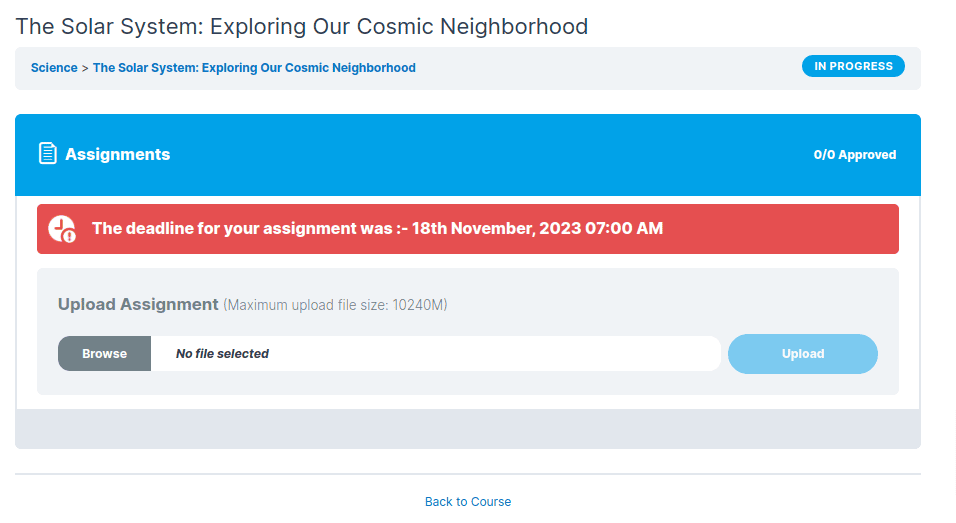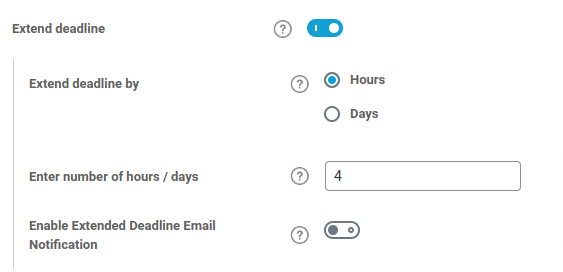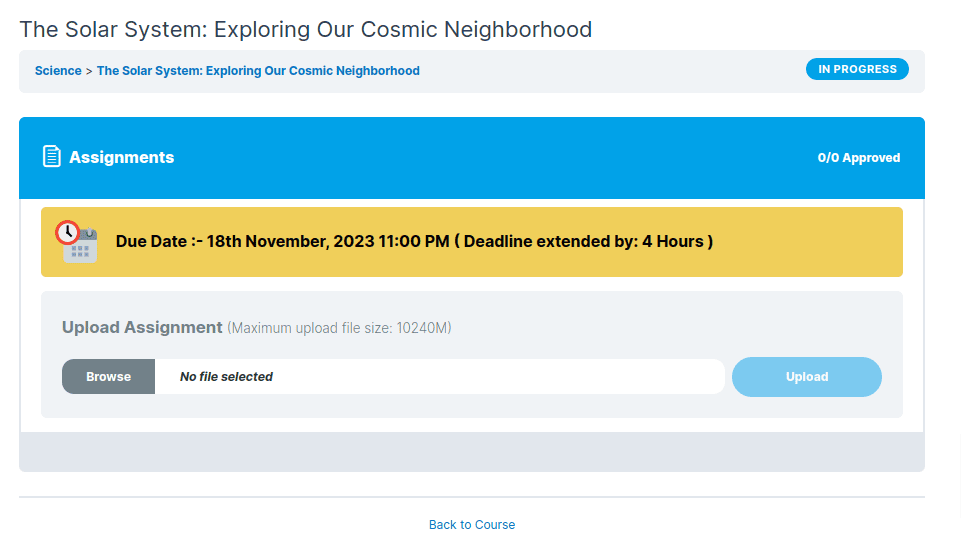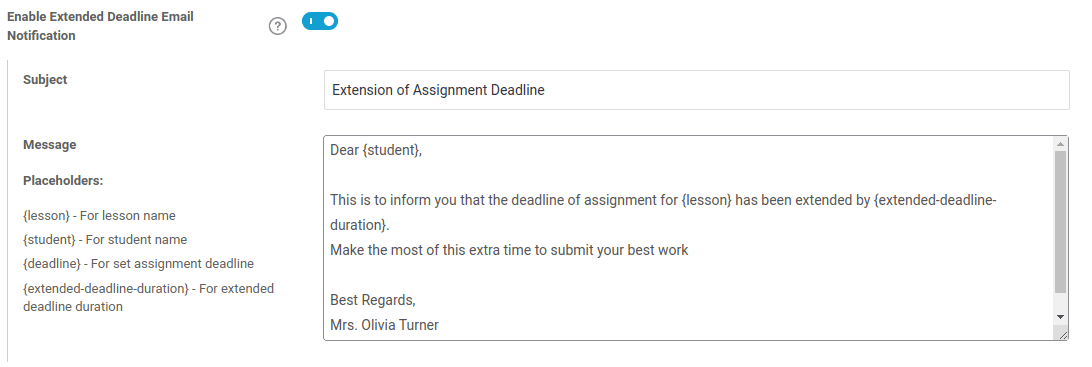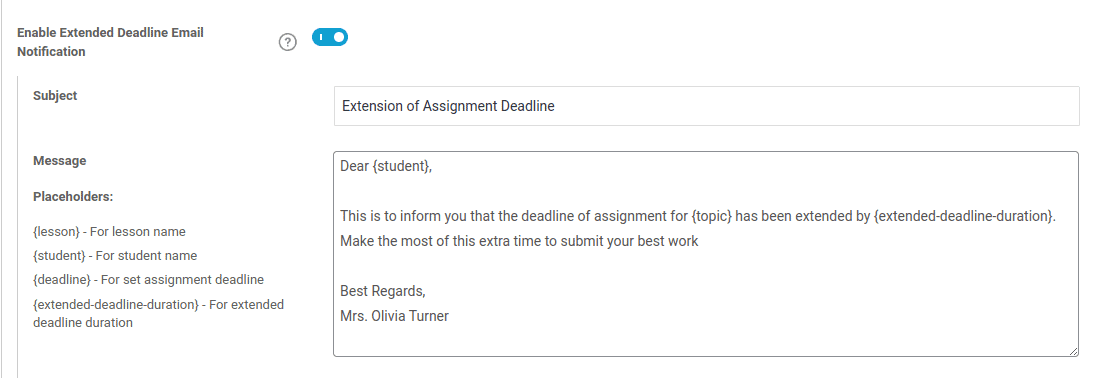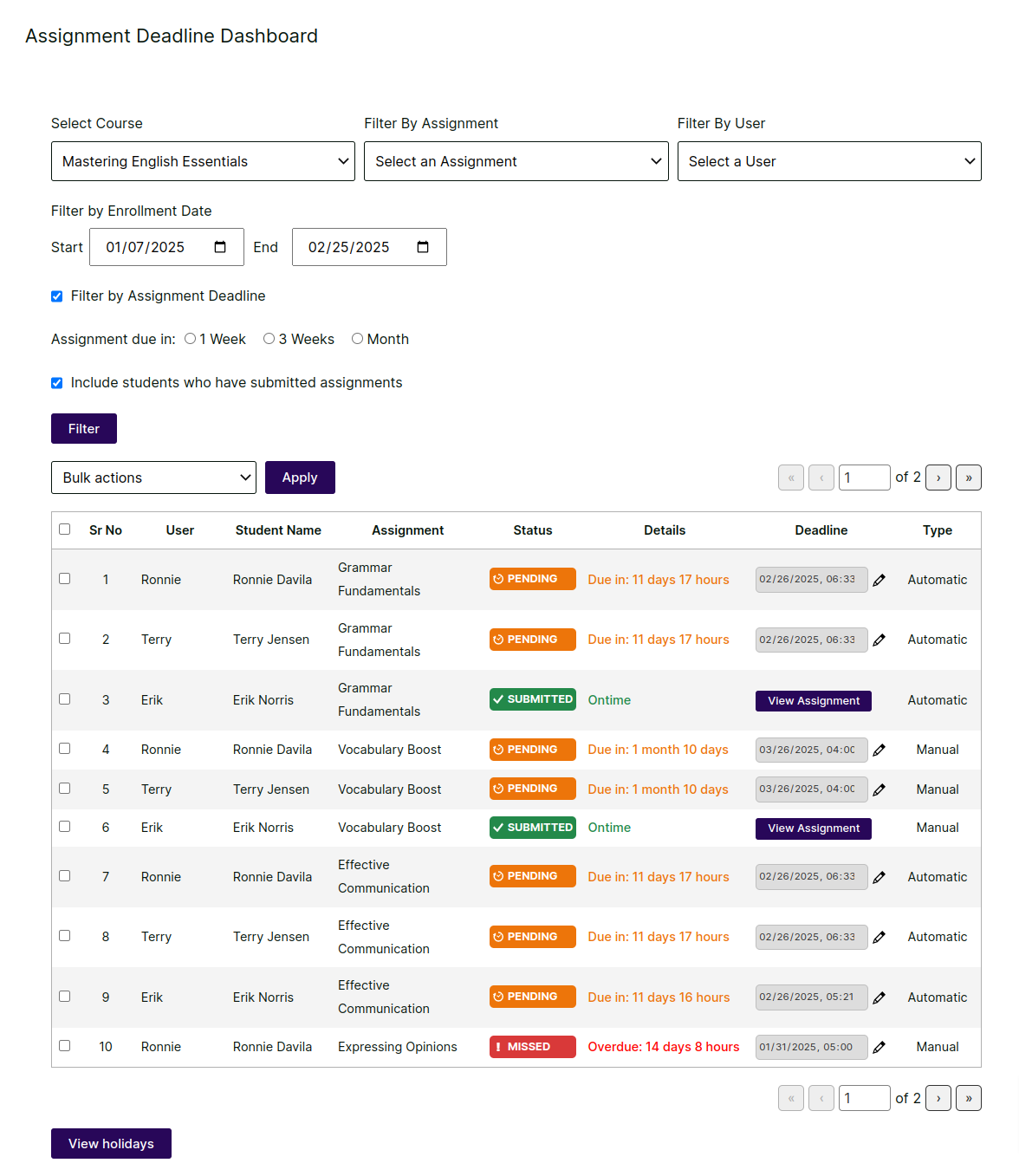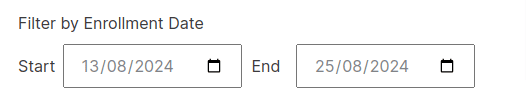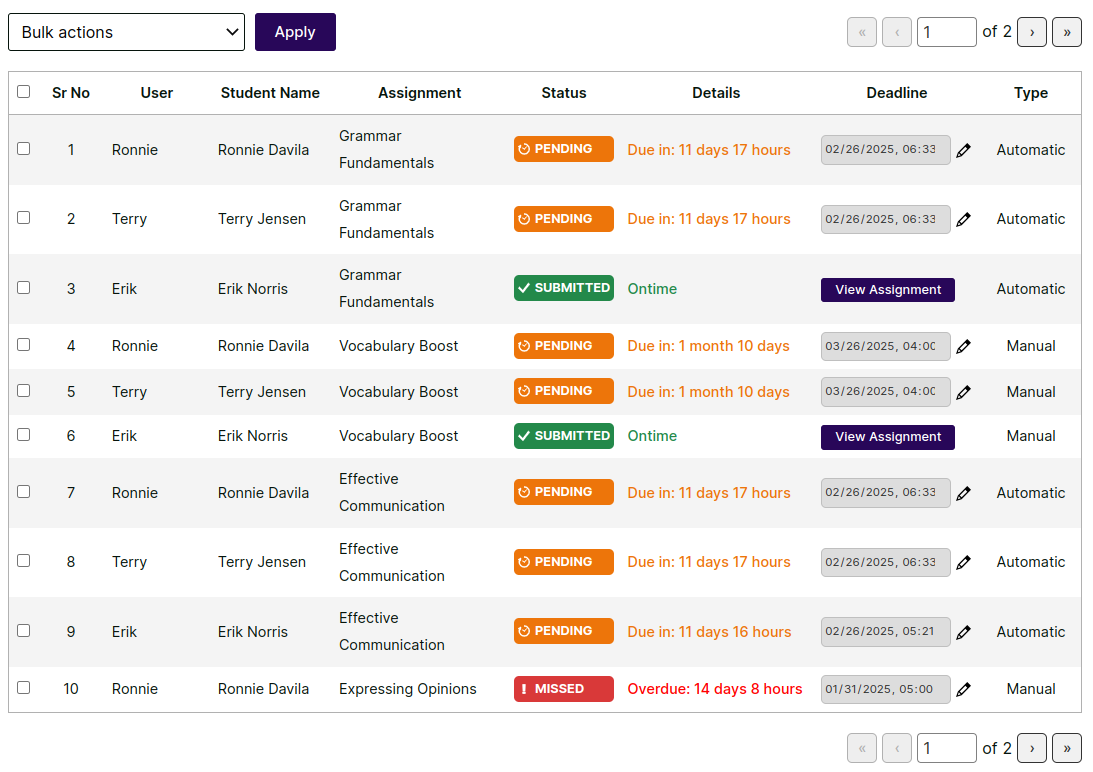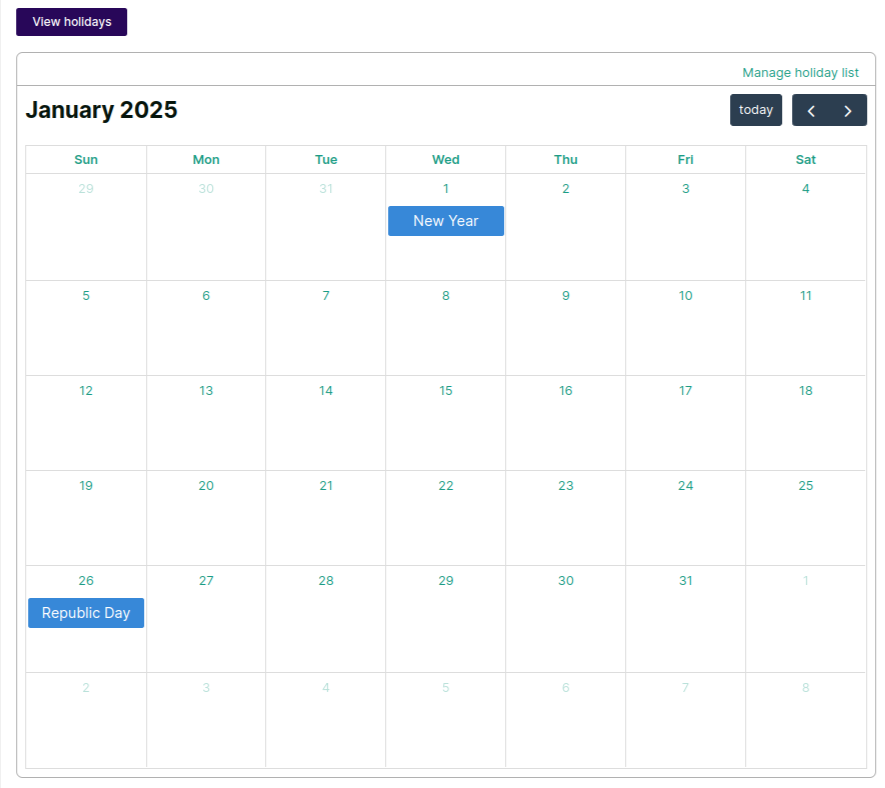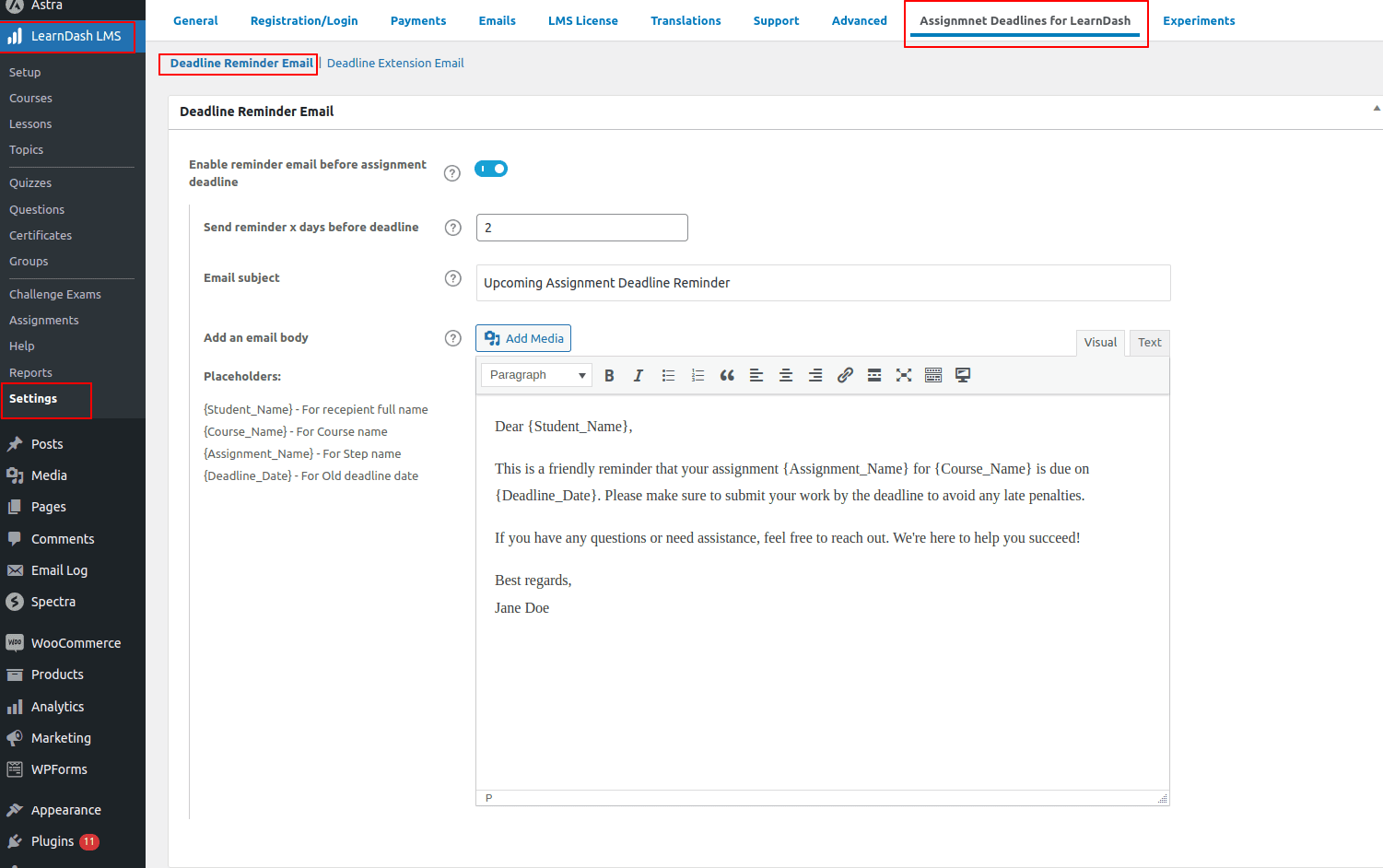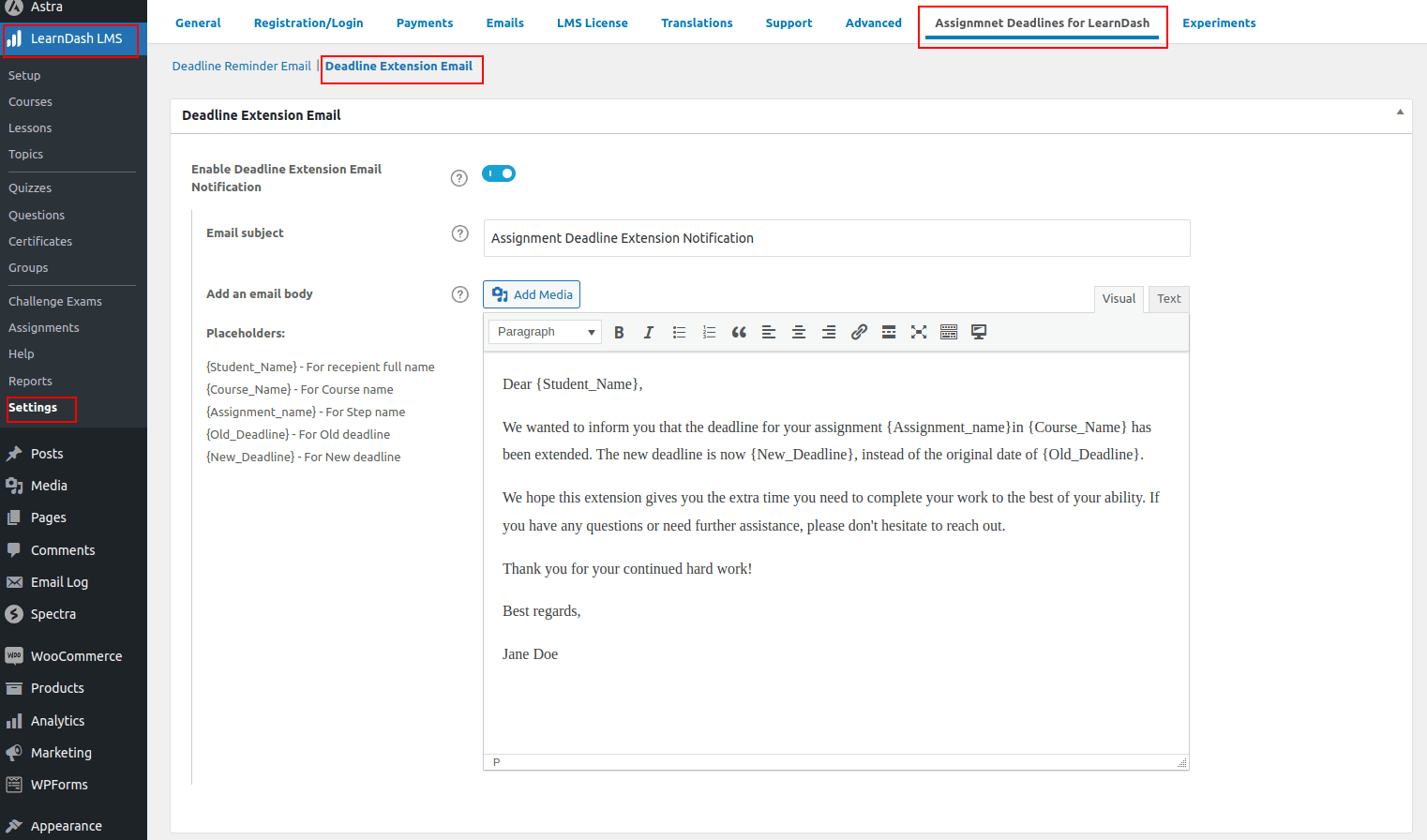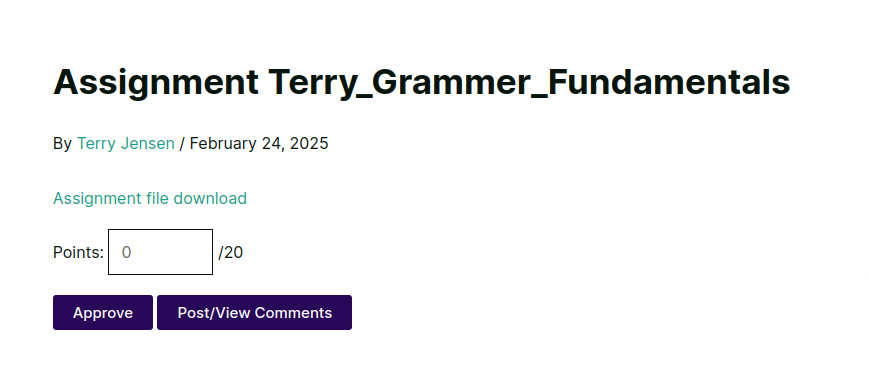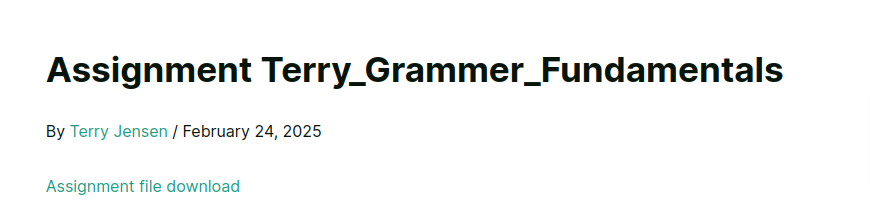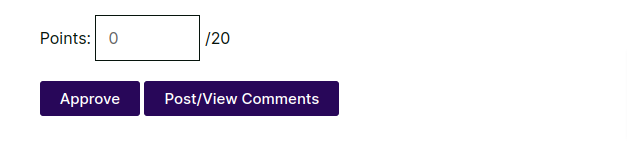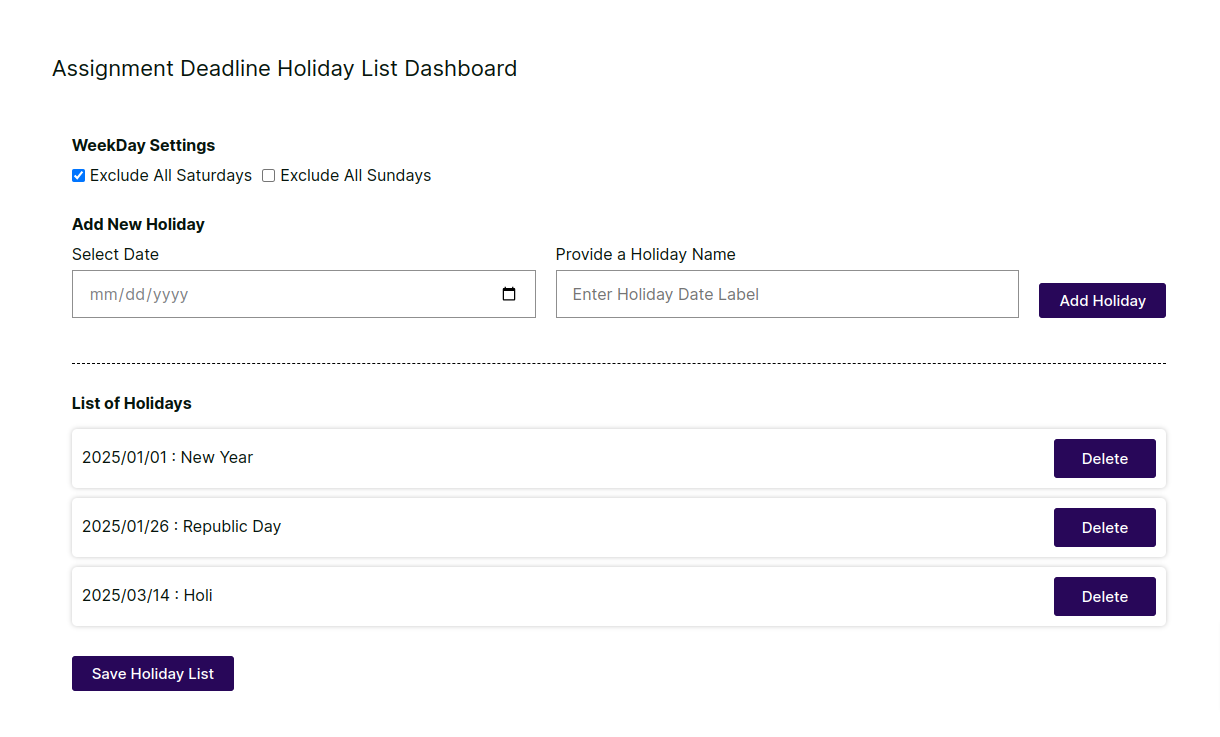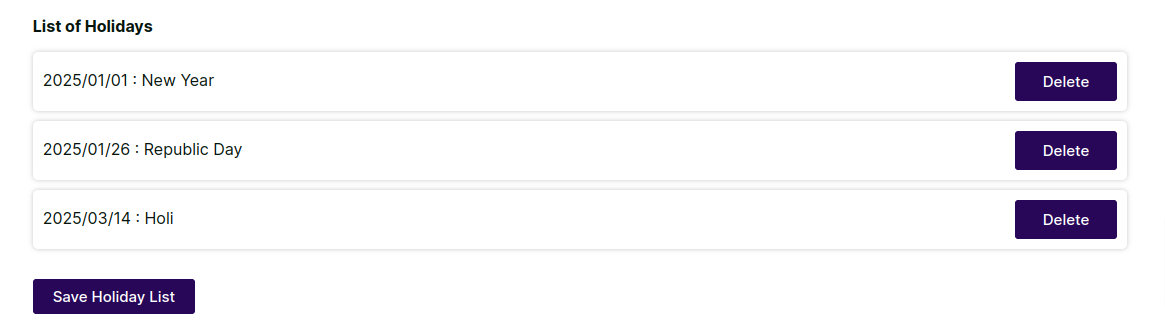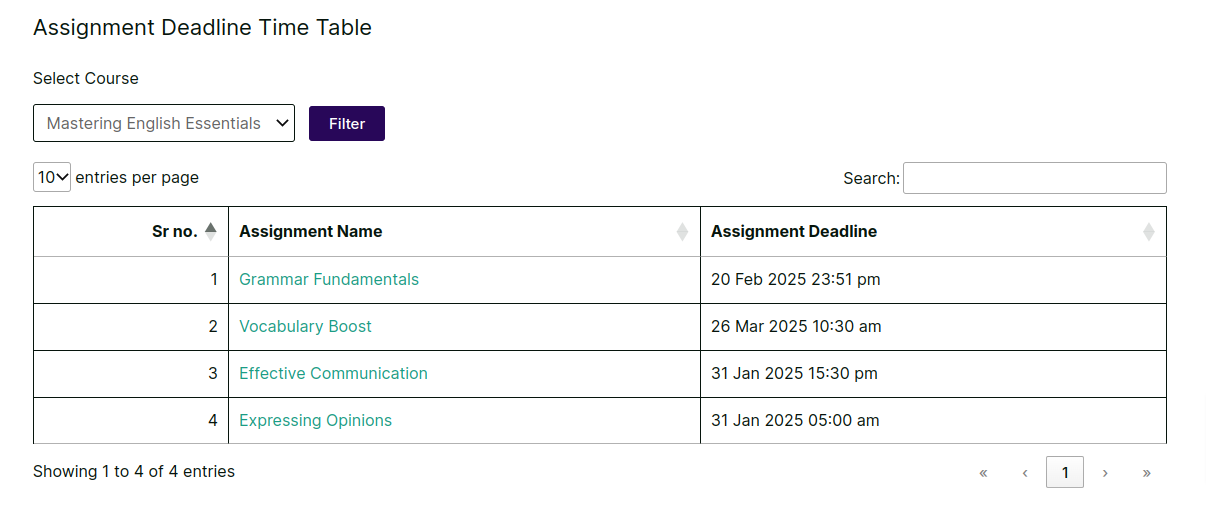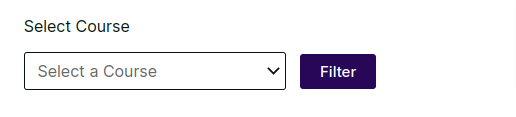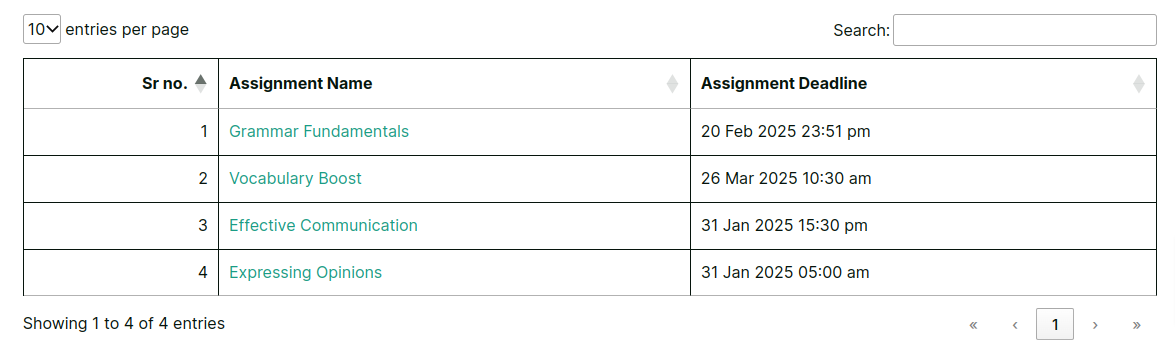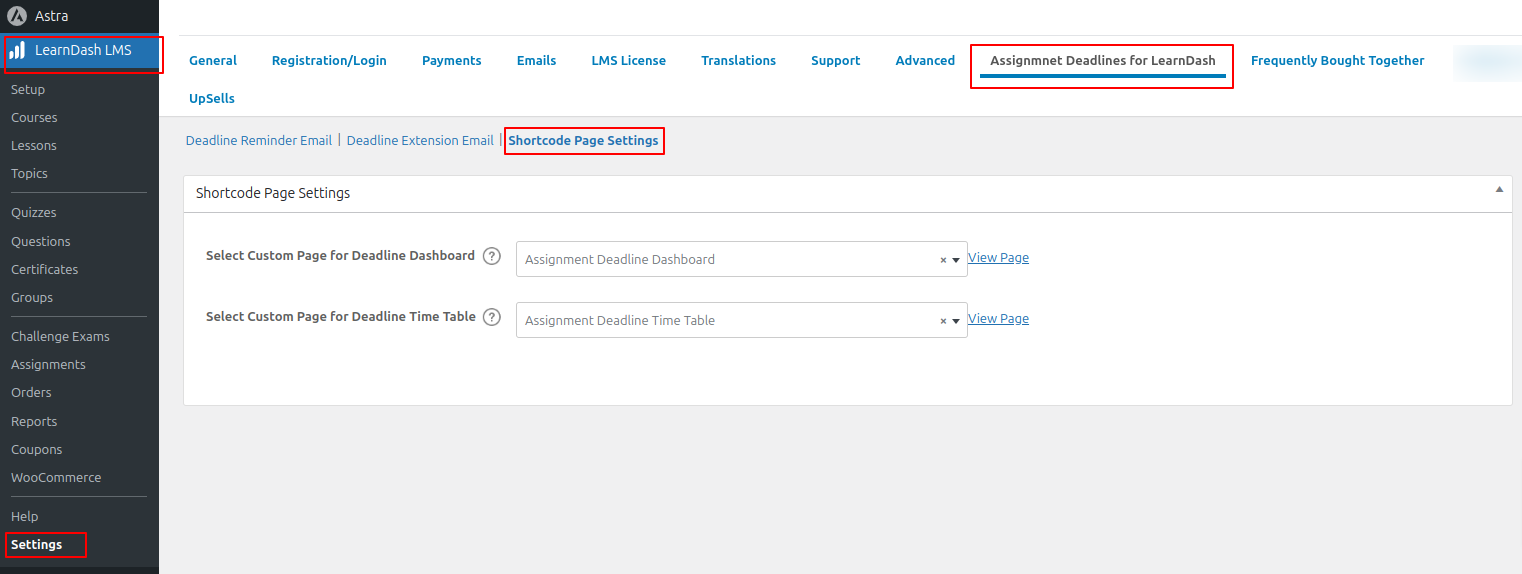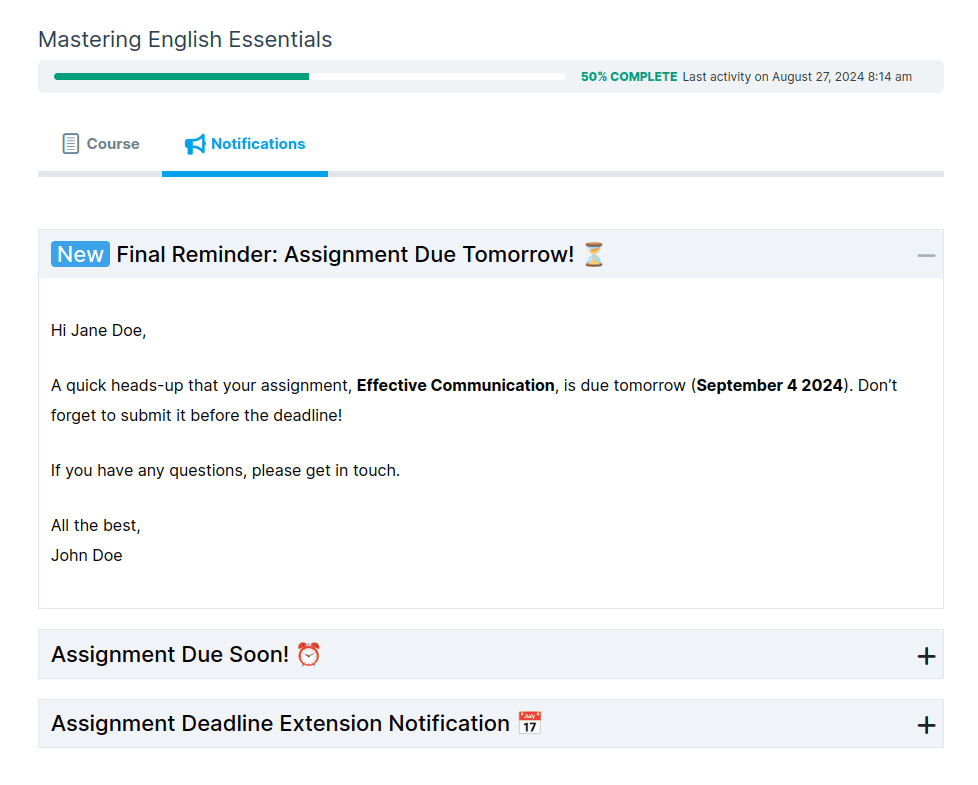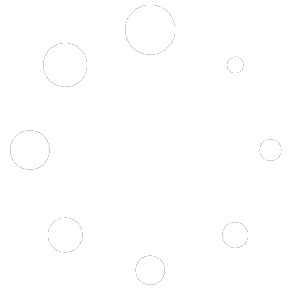- In WordPress download the Plugin file & navigate to PLUGINS > ADD NEW
- Click Upload Plugin
- Browse for the .zip file you downloaded in Step 1
- Click Install Now
- Click Activate Plugin
License Activation
- In the admin area navigate to SaffireTech License menu and you will get the SaffireTech License Page.
- This is the one place where you can manage the License of all of our plugins.
- Find your license key in the Purchase Receipt sent to your email or you can retrieve it from, My Account > Purchase History > View Licenses on the SaffireTech website.
- In order to activate you license enter you License Key and Press Activate.
Setting Assignment deadlines for a lesson or topic assignment
1. Create a Lesson LearnDashLMS -> Lessons-> Add New.
2. Now goto the settings of the lesson.
3. Enable Assignment uploads setting. Under the Assignment uploads settings you will find the setting for enabling assignment deadline on the assignment.
Follow the same instruction to create and add assignment deadline for the topic assignments.
Enable Assignment Deadline
Enable this to add a deadline to the assignment.
Deadline Type
Deadline type allows you to choose between the type of deadline Manual or automatic.
Manual: Manual type allows you to add same deadline for all the students in the course.
Automatic:Automatic deadline type adjust the assignment deadline depending on the course enrollment of the student eg : If the deadline is set for 5 days after the course enrollment the assignment will due exactly after 5 days of the student enrollment into the course.
Assignment Due in
Select when the assignment dues after the enrollment there are three options
- X days after the enrollment
- X weeks after the enrollment
- X months after the enrollment
Enter number of Days, Weeks or Months
Input the Assignment due in value in this field.
Assignment Due Date
This feature enables you to set a specific deadline date and time for your assignment. The deadline notification is prominently displayed on the lesson page and topic page, ensuring that students are well-informed before they proceed to upload their assignments.
Assignment deadline notification on Lesson page
Stop Submissions
This setting provides a secure mechanism to enforce assignment deadlines, ensuring that students cannot submit their work once the due date has lapsed. This promotes a fair and consistent approach to managing submissions and encourages timely completion of assignments.
Deadline notification when stop submission is enabled
Deadline notification when stop submission is not enabled
Extend Deadline
This feature enables you to extend the deadline for the assignment by a certain number of hours or days. Choose between hours or days, and in the input, enter the number of hours or days by which you wish to extend the deadline.
There are no restrictions or limits on extending the assignment deadline, offering the flexibility needed to accommodate various circumstances. Feel free to choose the desired extension, whether in hours or days, based on your specific needs.
Enable Extended Deadline Email Notification
Lesson assignment
Topic assignment
This setting allows automatic email notifications to be sent to students enrolled in a course when the deadline for an assignment has been extended. you have the flexibility to customize the content of these email messages to suit the preferences and needs of your students.
- {lesson}: Represents the name of the lesson in which the assignment is located.
- {topic}: Represents the name of the lesson in which the assignment is located.
- {student}: Dynamically replaced with the student’s name.
- {deadline}: Displays the original deadline date.
- {extended-deadline-duration}: Reflects the duration of the extension granted.
Assignment Deadline Management Dashboard
The Assignment Deadline Management Dashboard is a front-end assignment management shortcode that gives admins and group leaders an in-depth view of assignment statuses across courses. This dashboard allows users to manage and monitor assignment deadlines efficiently, ensuring that both admins and group leaders can keep track of user progress and deadlines with ease.
Dashboard shortcode and Page
Upon installing or updating the plugin, a page titled Assignment Deadline Dashboard will automatically be created. This page will contain the shortcode [asdld_assignment_deadline_dashboard], which displays the Assignment Deadline Management Dashboard.
If you prefer to manage assignment deadlines on a different page, simply add the shortcode [asdld_assignment_deadline_dashboard] to any page of your choice. This will give you full access to the Assignment Deadline Management Dashboard from that page.
Access and Permissions
Admins: Have full access to all courses on the site. They can select any course and view related assignments and users within that course.
Group Leaders: Can access courses within their managed groups, allowing them to focus on the users and assignments under their direct supervision.
Course and Assignment Selection
Course Selection: The dashboard provides a dropdown menu to select any course available to the user. For group leaders, this is limited to courses within their group.
Assignment and Student Selection: Upon selecting a course, the dashboard automatically populates the “Select Assignment” and “Select Student” fields with related data. This allows users to refine their view by focusing on specific assignments or students, or they can choose to view all assignments for all users within the selected course.
Filtering Options
Filter by Enrollment Date: This filter allows users to view assignments based on the student’s enrollment date. It is particularly useful for analyzing assignment statuses for users who enrolled within a specific date range, enabling a targeted review of recent enrollments or long-term participants.
Filter by Assignment Deadline: Users can filter assignments by their due date, with options to display assignments due within 1 week, 3 weeks, or 1 month. This helps prioritize assignments that are approaching their deadlines, ensuring that both students and instructors are aware of upcoming critical dates.
Bulk Action
The dashboard supports Bulk Action capabilities, allowing users to make changes to multiple assignments simultaneously:
Adjust Deadlines: Users can select multiple assignments and adjust their deadlines in one action. This is particularly useful for extending or modifying deadlines for a group of students, making deadline management more efficient.
Assignment Deadline Table
The Assignment Deadline Table offers detailed insights into assignment statuses
Student Details: Displays student username, full name and assignment name
Assignment Deadlines: Shows the current deadline for each assignment, with the option to adjust deadlines directly within this field.
Assignment Status: Indicates the current status of each assignment, such as pending, submitted or Missed.
View Submitted Assignments: Allows users to review and grade submitted assignments by navigating to the Assignment Review and Grading Dashboard.
View and Manage Holidays
This dashboard allows users to view holidays in a calendar format and navigate to the Holiday List Management Dashboard to add, edit, or remove holidays.
Reminder Email Notifications
Users can enable Reminder Email Notifications within the LearndashLMS > Settings >Assignment Deadlines for LearnDash >Deadline Reminder Email this helps students stay on track with their assignments. This feature allows users to specify the number of days before an assignment deadline when a reminder should be sent out. The email reminders are fully customizable, allowing you to tailor the message content to best suit the needs of your students, ensuring they receive timely and relevant reminders to help them meet their deadlines.
Deadline Extension Email Notifications
Users can enable Deadline Extension Email Notifications for both bulk and individual assignment deadline changes directly within LearndashLMS > Settings >Assignment Deadlines for LearnDash >Deadline Extension Email . Whenever an extension is granted, an automated email can be sent to inform students of the new deadlines. These notifications are fully customizable, allowing you to personalize the message and ensure clear communication about any changes to assignment timelines.
Assignment Review and Grading Dashboard
The Assignment Review and Grading Dashboard is a frontend interface that enables admins and group leaders to review and grade submitted assignments. This page allows users to view uploaded assignments, assign grades, and provides a link to offer feedback to students on their submissions.
Dashboard Shortcode and Page
Upon installing or updating the plugin, a page titled Assignment Grading Dashboard will automatically be created. This page will contain the shortcode [asdld_assignment_grading_frontend], which displays the Assignment Review and Grading Dashboard.
You can access this page from the Assignment Deadline Management Dashboard by clicking the ‘View Assignment’ link in the deadline details.
Access and Permissions
Admins: Have full access to all courses on the site. They can view, grade, and provide feedback for assignments submitted by any user, across all courses.
Group Leaders: Can access and grade assignments submitted for courses within their managed groups. This allows them to focus on assignments and users under their direct supervision.
Assignment Review
The user can review the assignment by downloading the uploaded file through the URL displayed on the dashboard.
Assignment Grading and Feedback
Assignment grading: The user can assign grade points to the assignment and approve it, allowing the student to progress to the next topic in the course.
User feedback: The user is given a link to the assignment’s comment section, where the group leader or admin can provide feedback and engage in discussions with the student about the assignment.
Customize Reply Email Template
The dashboard provides functionality to send a reply email to authors using a standard email template when responding to their comments on the assignment. Users can customize the content of this email template by using the asdld_modify_comment_reply_email_content filter hook.
This filter allows you to modify the body of the email before it is sent. It provides two arguments:
- Message (string): The body content of the email template currently being used to send the reply.
- Comment Object (WP_Comment): The comment object associated with the comment made by the author. This object contains details about the comment, such as the commenter’s name, email, and the content of the comment.
Usage Example
|
1 2 3 4 5 6 7 8 |
add_filter('asdld_modify_comment_reply_email_content', 'customize_comment_reply_email', 10, 2); function customize_comment_reply_email($message, $comment) { // Modify the email body $message .= "\n\nThank you for your feedback, " . $comment->comment_author . "!"; return $message; } |
Holiday List Management Dashboard
The Holiday List Management Dashboard is frontend shortcode that allows admin and group leaders to manage holiday list for all assignment deadlines. This page allow users to set holiday list for automatically extending assignment deadlines and configure weekend exclusion settings to exclude weekend days from deadline duration.
Dashboard Shortcode and Page
Upon installing or updating the plugin, a page titled Assignment Deadline Holiday List Dashboard will be automatically created. This page will contain the shortcode [asdld_assignment_deadline_holiday_list_dashboard], which displays the Assignment Deadline Holiday List Dashboard, where you can manage holidays and configure weekend exclusion settings.
You can access the Holiday List Management Dashboard directly from the course lesson and topic settings page.
Access and Permissions
Admin and Group Leaders: Can manage holiday list with different holiday dates and configure weekend exclusion settings.
Weekend Settings
This feature allows users to customize assignment deadline calculations by choosing whether to exclude one or both days of the weekend (Saturday and Sunday).
Holiday List
Add holiday dates: Users can select holiday dates using a date picker and provide an appropriate title for the date.
Edit holidays: The user can modify the list by adding new dates or correcting any mistakes made when adding holidays. Users can also delete holidays from the list, making it easy to manage.
Assignment Deadline Time Table
The Assignment Deadline Time Table is a frontend shortcode that allows users to view all assignment deadlines for all the courses enrolled by the user. This page allows users to get an overview of the upcoming deadlines for enrolled courses.
Dashboard Shortcode and Page
Upon installing or updating the plugin, a page titled Assignment Deadline Time Table will be automatically created. This page will contain the shortcode [asdld_deadline_time_table], which displays the Assignment Deadline Time Table.
Access and Permissions
Students: Can access courses enrolled by the user, allowing them to view all assignment deadlines for enrolled courses.
Course Selection
The shortcode provides a dropdown menu to select any course available to the user.
Deadline Time Table
The Deadline Time Table offers the following features:
Assignment Deadlines: Displays the current deadlines for each assignment within the selected course.
Search and Sort Deadlines: Allows users to sort deadlines by the most upcoming, ensuring the earliest deadlines are prioritized. It also includes a search functionality to quickly find deadlines associated with specific topics.
Shortcode Settings
Users can easily add shortcodes to custom pages by accessing Shortcode Settings under LearnDash LMS > Settings > Assignment Deadlines for LearnDash > Shortcode Page Settings. This feature allows users to insert plugin shortcodes into their pages automatically. Users can manage shortcodes for both the Assignment Deadline Management Dashboard and Assignment Deadline Time Table by selecting the pages where the shortcodes should be rendered.
Integration with Student Email Notifications for LearnDash
Assignment deadlines for LearnDash now seamlessly integrate with Student Email Notifications for LearnDash. All email notifications issued by the plugin are readily accessible under the ‘Notifications’ tab on each course page, as well as on a comprehensive General Notifications page. This ensures that students can easily access their notifications either under their specific course or on a central page, preventing them from missing important updates.
To enable these notifications:
Install and Activate: First, install and activate the Student Email Notifications for LearnDash.
Configure Settings: Go to Student Notifications -> Settings to manage the visibility of notifications from assignment deadlines. You will find options to specify where notifications related to assignment deadlines should appear.