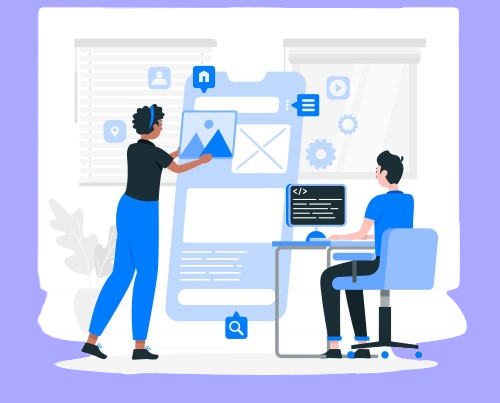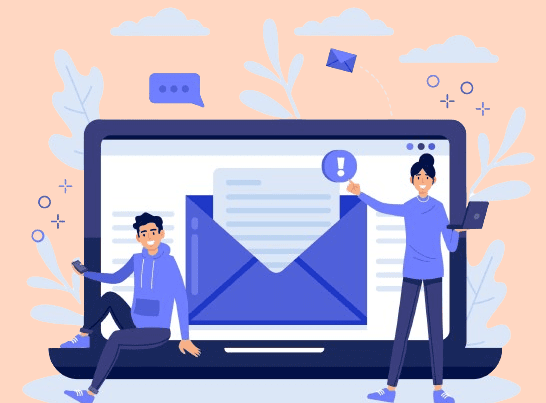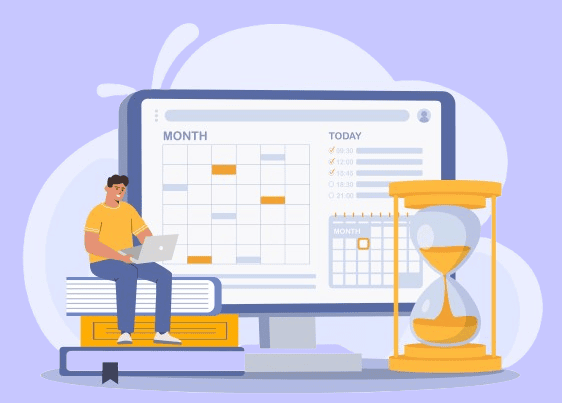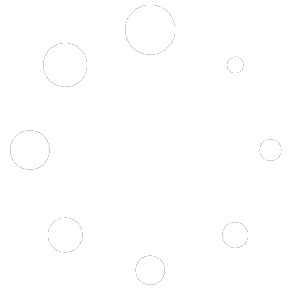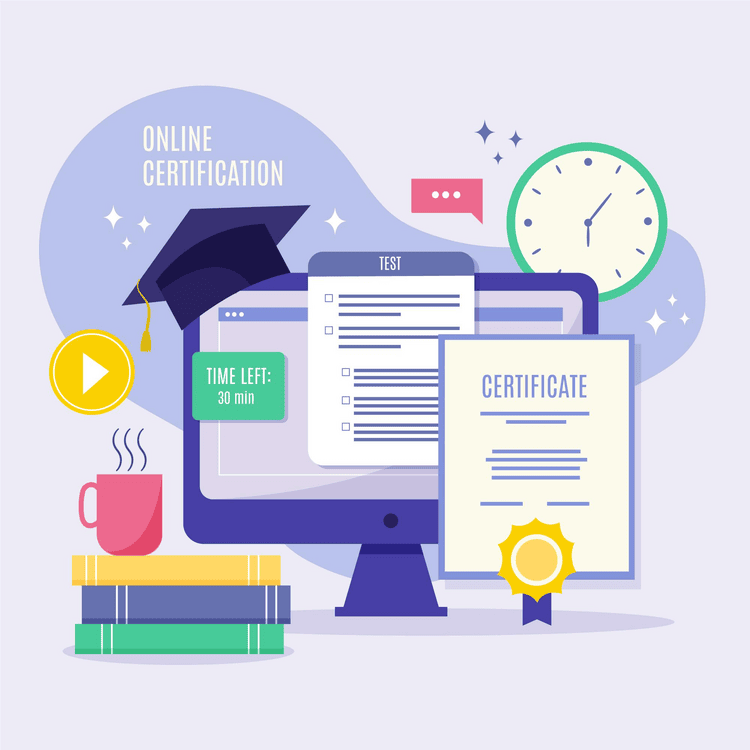
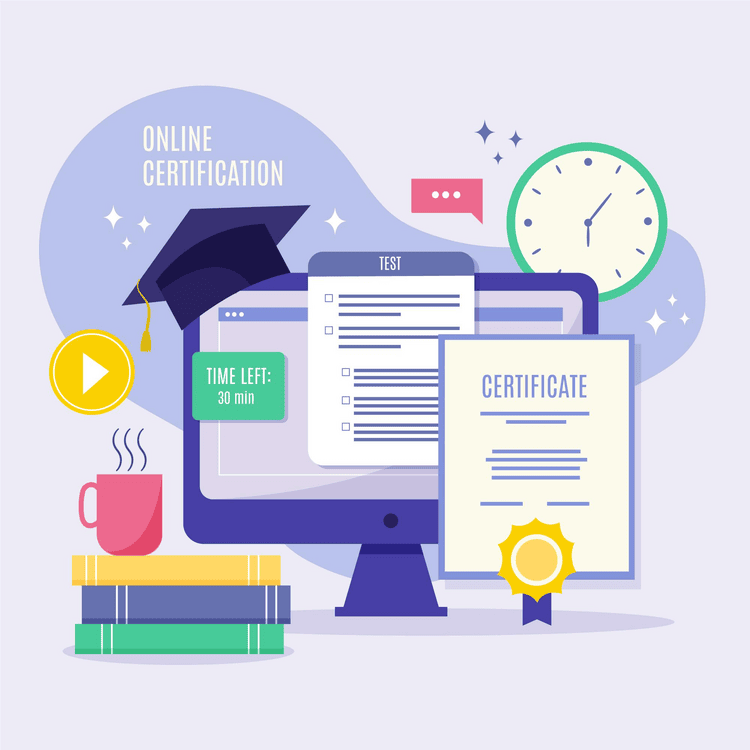
Certificates are the finishing touch to your e-learning experience—they give a sense of completion and achievement. But why stop at one? Picture giving your students several certificates for a single course, quiz, or lesson. Pretty neat, huh? You could recognize different achievement levels, highlight specific skills, or make your course feel more special. Adding multiple certificates can boost your LearnDash site to new heights.
Enter Multiple Certificates Pro for LearnDash. This helpful plugin allows you to assign multiple certificates for your courses, quizzes, or lessons easily. You can forget about certificates that fit all equally; you can personalize and give your own honorees that will set you apart. Excited to start? Let’s dive in and spice up your LearnDash game!
Why Assign Multiple Certificates?
Truthfully, learning is not a processed and continuous step, so neither should be the certificates. Having multiple certificates for one course, quiz, or lesson opens up an enormous possibility. Literally speaking, as a beginner, one gets a certificate for learning the basics, as an intermediate learner, another for leveling up, and as an advanced learner, a last for having mastered it all. A little gold star for each, just way cooler.
Or maybe your course covers multiple skills or topics. Why not give a certificate for each one? Finished the marketing module? Here’s a certificate. Nailed the finance section? Boom, another one. Breaking them down into key steps and keeping learners motivated as they tick off milestones is a great way forward.
And let’s not forget the custom certificates for different groups and different achievements. Maybe you want to recognize top performers, team players, or even late bloomers who finally aced that tricky quiz. Multiple certificates let you celebrate every win, big or small.
Bottom line? More certificates equal more motivation, more engagement, and more reasons for your learners to return for that sweet sense of accomplishment. Who doesn’t love that?
Overview of Multiple Certificates Pro for LearnDash
Alright, let’s talk about the star of the show— Multiple Certificates Pro for LearnDash. This plugin is like the Swiss Army knife of certificates, packed with features that make your life easier and your courses way more exciting.
First off, it lets you issue multiple certificates for a single course or quiz. You heard that right. Want to reward different levels of achievement or recognize specific skills? No problem. You can customize certificates to match exactly what your learners accomplish.

And guess what? It’s not just for courses and quizzes. You can now award certificates for individual LearnDash lessons too. Five lessons? Five certificates. One lesson but two certificates? You got it. It’s all about flexibility.
Not only that! The plugin can automate sending certificates via email to students when they finish a course, quiz, group, or lesson. And when sending those emails, you can make necessary changes: of course, you can use tags such as {full_name} or {course_name} in order to provide a personal and professional feel.
Oh, and groups? Covered. You can issue multiple certificates for group achievements, making it perfect for team-based learning.
In short, this multi-certificates plugin is your one-stop solution for making certificates fun, flexible, and totally hassle-free.
How to Assign Multiple Certificates to a Single LearnDash Course, Quiz, or Lesson
Step 1- Install and Activate the Plugin
Firstly you need to download and install the Multiple Certificates Pro for LearnDash. Now to activate the plugin, in your dashboard go to Plugins -> Add New -> Upload a plugin. Here upload the zip file of the plugin. Once done, you’ll see its successfully installed. Then click on Activate.
Step 2- Create Your Certificates
Once your Multiple Certificates plugin is active, its time to create some certificates.
To do this, navigate to Certificates and click on Add New Certificate. A screen will open up where you will see the option to add a certificate name. You need to put in a name for your certificate. I’ll just name them accordingly.
Below the title section, you will find a text editor, here you need to put in a simple code that will be responsible for rendering your certificate with the student’s details. And of course you’ll need a blank certificate as well for the background.
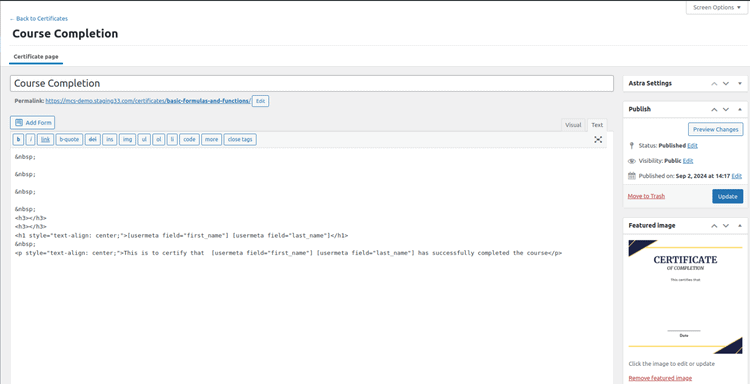
Here’s a quick view of how the certificate should look.
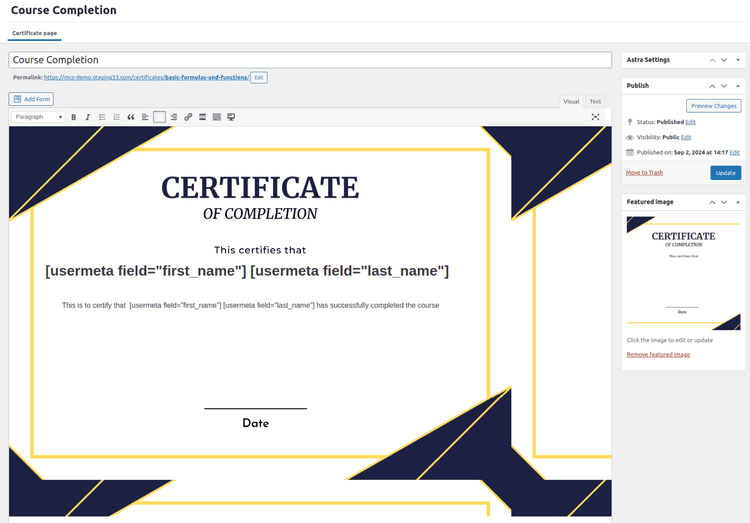
Now make sure you save this certificate. Similarly, you need to create multiple certificates accordingly.
Moving onto the next step.
Step 3- Navigate to the Course, Quiz, or Lesson Settings
Log in to the LearnDash Dashboard. Find the Courses section and open the relevant course where you wish to assign multiple certificates. Once you’re in, click on Settings. Look for the Display and Content Options meta box—you’ll spot the Add Multiple Certificates option there. This is where you can upload and set up the certificates you want to award your students once they finish the course.
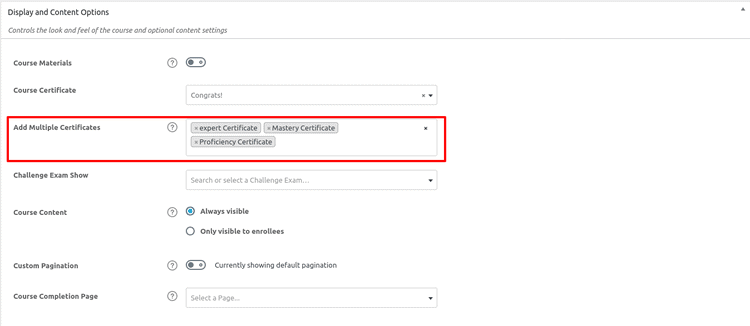
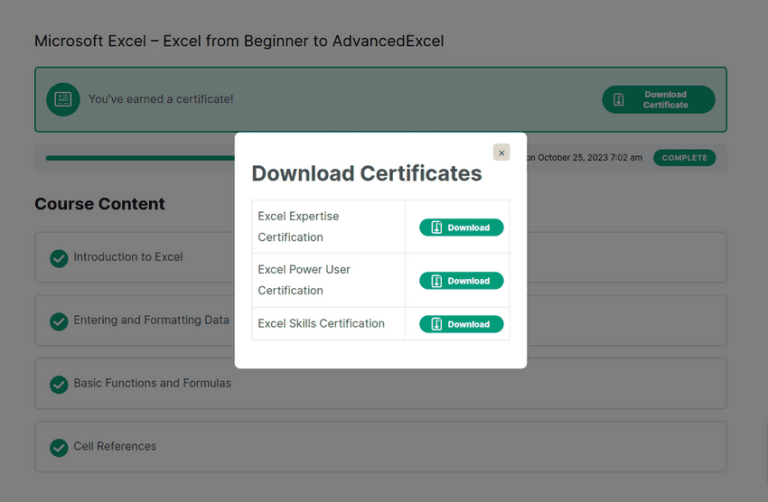
After adding your certificates, hit the Update button to save everything.
If you are feeling like its overwhelming, LearnDash development services are ready to help you out.
Similarly, we will assign certificates to Lessons, Quiz, and Groups.
Next, go to the Lessons section. Open the lesson you want to work on and click Settings. Don’t forget to turn on the Enable Lesson Certificate toggle—this lets you add certificates to your lessons. Once you’ve added them, click Update to lock in your changes.
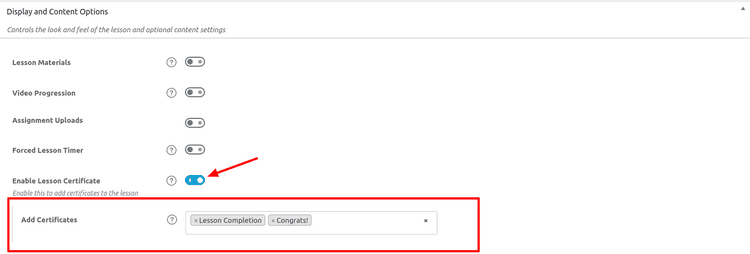
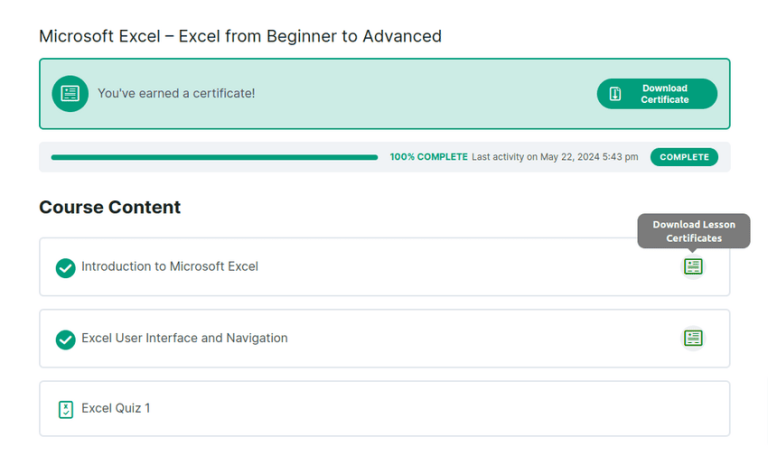
Now, head over to the Quizzes section. Pick the quiz you want to edit and click on Settings. Add your certificates in the Add Multiple Certificates section. You can even set a specific percentage score required to earn a certificate—pretty neat, right?
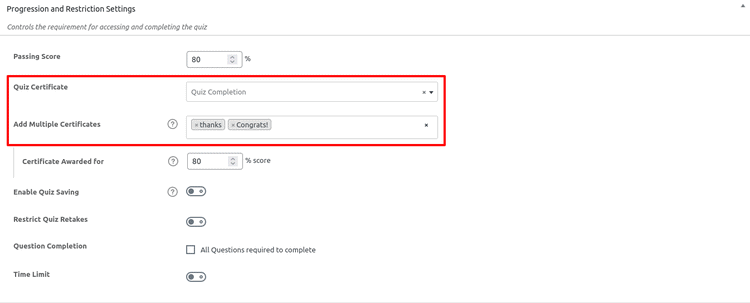
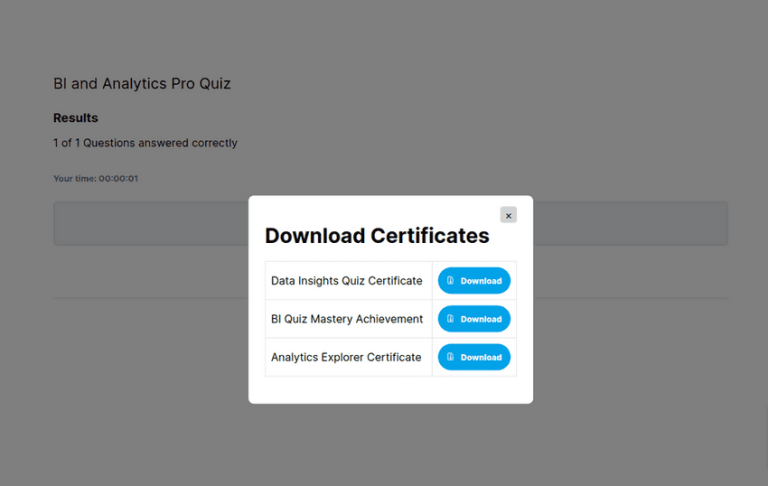
The same goes for Groups. Open the group you want, click Settings, and look for the Display and Content Options. You’ll find the option to add certificates there. Once you’ve added your certificates, don’t forget to hit Update to save your changes.
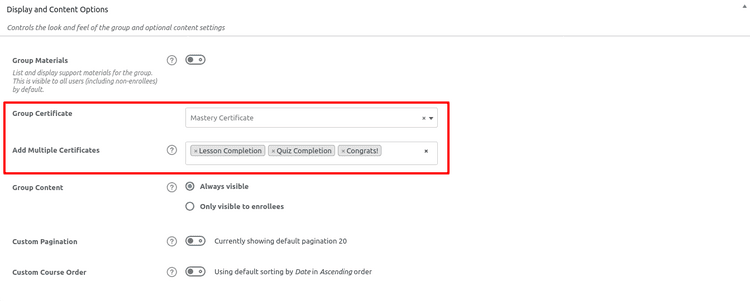
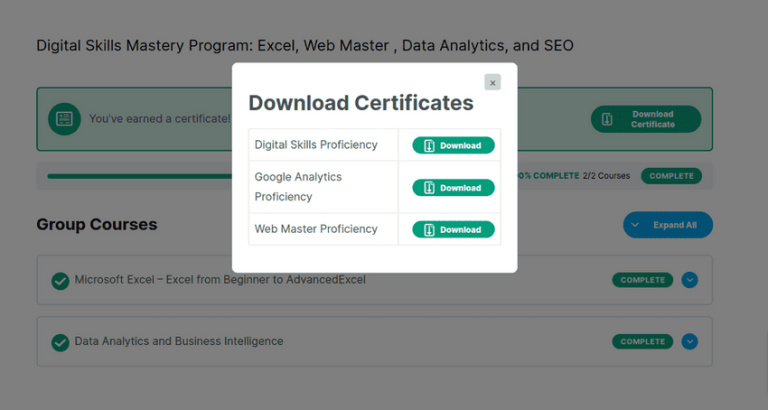
Tips for Using Multiple Certificates Effectively
So, you’ve got the power to assign multiple certificates—awesome! With great power comes great responsibility (okay, not that dramatic, but you get it). Some advice to make sure you use this feature like a pro:
- Keep It Clear: Set crystal-clear criteria for each certificate. If learners know exactly what they need to do in order to get that coveted certificate, there would be no gray areas, ensuring happy students who would surely show motivation.
- Make It Personal: Customize those certificates to reflect what they’re actually for. A certificate for “Marketing Mastery” should look and feel different from one for “Finance Wizardry.” It’s all about making the achievement feel special and unique.
- Stay Fresh: Don’t just set it and forget it. Regularly update and manage your certificates to keep them relevant. Maybe tweak the design, adjust the criteria, or add new ones as your course evolves.
By following these tips, you’ll not only keep your learners engaged but also make your certificates mean something.
To know how to email these certificates to your students, check out this blog- “How to Automatically Email Certificates to Students on Course, Quiz, Group, or Lesson Completion?“
Wrapping UP!
And there you have it—assigning multiple certificates to a single LearnDash course, quiz, or lesson is easier than you think, especially with Multiple Certificates Pro for LearnDash in your corner. Whether you’re rewarding different levels of achievement, celebrating specific skills, or just making your course feel extra special, this plugin has got your back.
So why deliver just one certificate when you can have multiple? This is a powerful tool to keep your learners motivated, engaged, and eager to return.