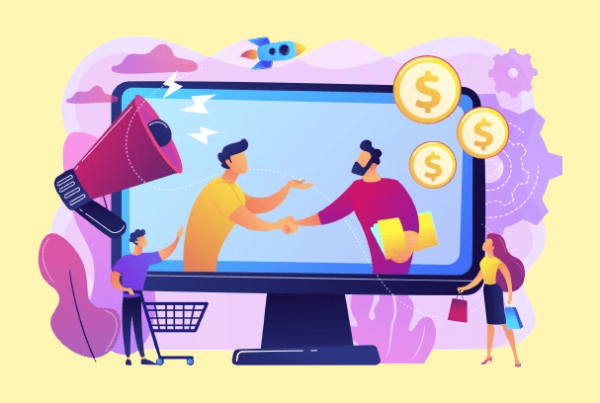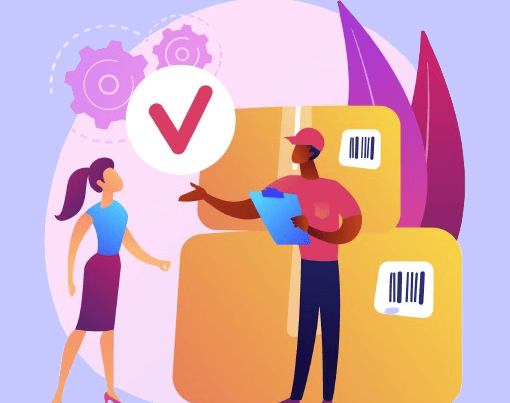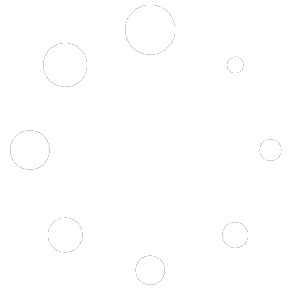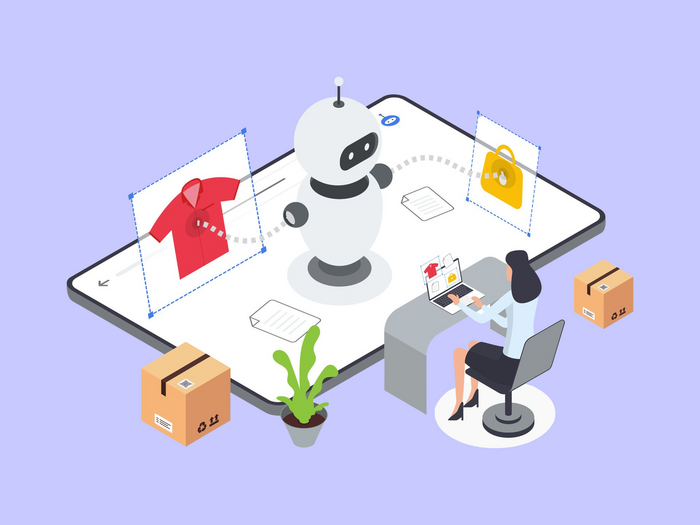
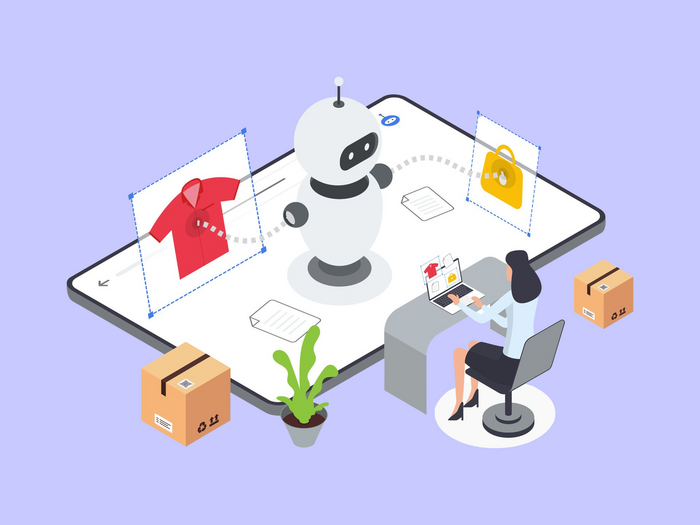
With the latest update, Related Products Pro for WooCommerce 2.1.2, you can now unleash the power of AI-driven product suggestions to revolutionize how you suggest products to your customers. This exciting new version is designed to elevate your WooCommerce store, providing smarter, more relevant product suggestions that drive conversions and boost sales.
Have you ever dreamed of having a personal product expert at your fingertips? Dream no more! Our groundbreaking AI Product Suggestions feature turns that dream into a reality, transforming the way you connect with your customers. Imagine offering each shopper curated, highly relevant product suggestions based on their browsing behavior, purchase history, and preferences. Whether it’s upsells, cross-sells, or related products, you now have the ultimate tool to supercharge your suggestions and give your customers an experience they’ll love.
But that’s not all—this update also introduces enhanced customization options, allowing you to tailor AI-generated suggestions, include product URLs and prices, and showcase related products at once. Version 2.1.2 truly brings a new era of AI product suggestions, making it easier than ever to boost sales and improve customer satisfaction.
How does it work?
To set up WooCommerce product suggestions using AI, you’ll need to click on the Related Products Pro option on your dashboard. Here you will see an option Setup With AI. A pop-up will appear, allowing you to set AI product suggestions. Let’s take a closer look.
Step 1- Setting up ChatGPT API Key
To start using AI product suggestions, you’ll need to get an API key from your ChatGPT account first. Here’s how:
1. SignUp/Login: Open your web browser and go to the official OpenAI website. If you already have one, log in. If not, sign up using your email, Google, or Microsoft account.
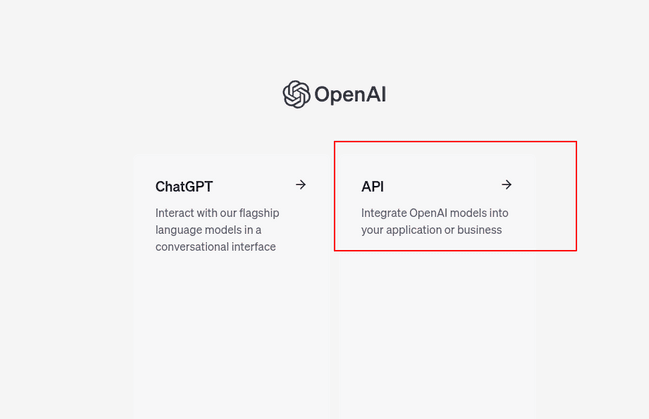
2. Generate API Key: Once logged in, you’ll be directed to the dashboard. Choose API Keys from the sidebar menu.
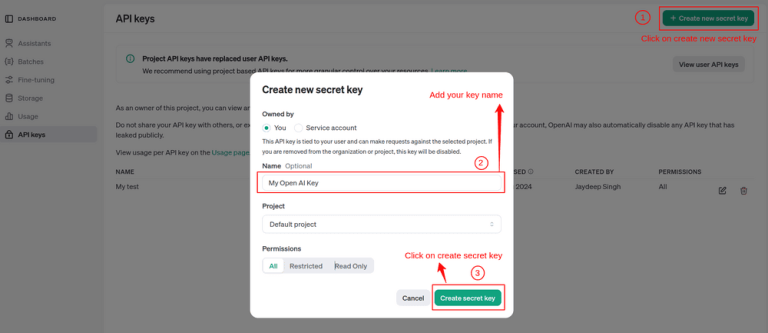
At the top right corner of the screen, you’ll see a button labeled Create new secret key. Click on it, name your API key, and then select Create secret key.
3. Save the API Key: A pop-up window will appear, showing your newly created API key. It’s important to copy the API key and save it securely on your computer or a document, as you won’t be able to view it again once you click Done.
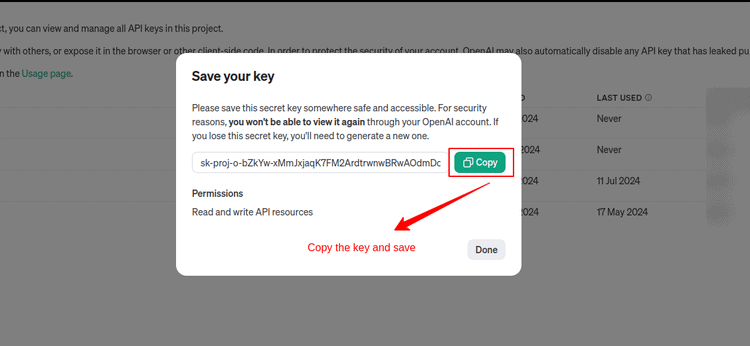
Once you’ve saved the API key, proceed to the next step of validating and integrating it with your WooCommerce store.
Step 2- Validating the ChatGPT API Key
After installing the Related Products Pro for WooCommerce plugin, follow these steps to validate your API key:
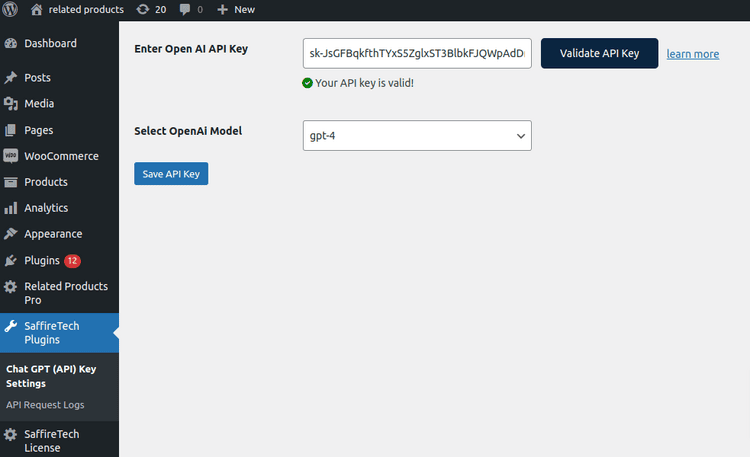
1. Access API Key Settings:
In your WordPress dashboard, navigate to SaffireTech Plugins -> Chat GPT (API) Key Settings.
2. Enter Your API Key:
You’ll be asked to enter the OpenAI API key you saved earlier. Paste it into the specified field.
3. Validate API Key:
After entering the key, click the Validate API Key button. The system will quickly check the validity of your API key. You’ll receive a validation message confirming whether the key is valid.
4. Select ChatGPT Model:
Next, choose your desired ChatGPT model from the options available. This model will be responsible for processing all AI-related product suggestions in your store.
Once you’ve validated the API key and selected a model, click Save Settings to save your API key and model selection.
With these steps, your ChatGPT API key is now set up and ready to start generating AI-powered product suggestions!
Step 3-Choose the Products you want AI Product Suggestions for
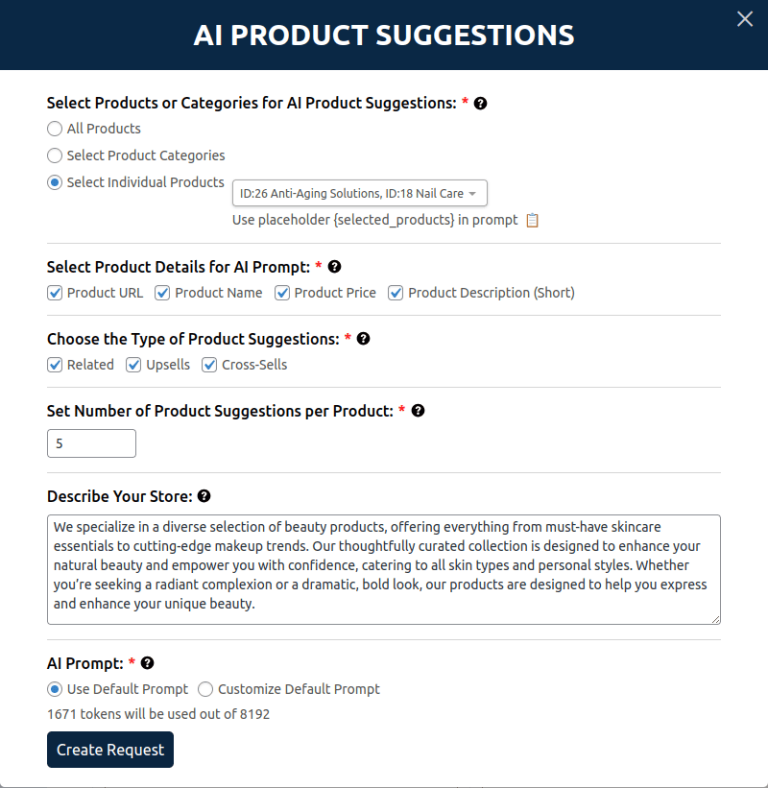
You can set AI related products for 3 different categories- All products, Selected Product Categories, and Individual Products.
Through the All Products category, you can let ChatGPT set suggested products to ALL the products in your store.
However, please note that the plugin can only handle requests for 50 products at a time. If you have more than 50 products, it’s recommended to select this option only if your store has 50 or fewer products to ensure smooth functionality.
In the Select Product Category option, you get to choose the products you want to suggest by selecting the product categories.
The Select Individual Products option allows you to handpick products for which you want AI product suggestions.
Step 4-Choose Product Details to send in AI prompt
This feature allows you to include specific product details—Product URL, Product Name, Product Price, and Short Product Description—in your ChatGPT prompt. By selecting these details, you can ensure more precise and tailored AI product suggestions for your store.
In Free version of the plugin, you can only provide the Product URL, Product Name, and Short Description. In the PRO version of the plugin, you can also provide other important details like Product URL and Product Price.
By providing more detailed information about your products, you’re giving the AI a better understanding of your inventory and your customers’ preferences. This allows the AI to generate suggestions that are not only relevant but also aligned with your business goals
Please Note: Before you create a request for AI product suggestions, please ensure all your products on the store that you want AI suggestions for DON’T have empty short description fields.
Once you select the product details, AI will search the products to display in the suggestions based on your selected product details.
Step 5-Choose type of Product Suggestions you want for a product
This feature allows you to choose the type of product suggestions you want to generate: Related Products, Upsells, or Cross-sells. With the Pro version, you gain access to all three options, giving you full flexibility in tailoring suggestions for each type of product.
Now by default in the Related Products Pro for WooCommerce plugin you can set suggestions for Related, Upsells, and Cross-sell products. So with this feature, you can choose not to show Upsells or Cross-sells, but deselecting all 3 options is not possible.
Step 6-Set the Number of WooCommerce Product Suggestions you want for each selected product
This feature allows you to enter the number of product suggestions you want to display for each of your products.
This feature allows you to specify how many product suggestions you want for each type—Related Products, Upsells, or Cross-sells. For example, if you request 5 product suggestions, the system will generate them.
For example, If you choose to enter ‘5’ and if you have selected to get suggestions for Related Products, UpSells, and Cros-sells, then AI will suggest 5 product suggestions for each of these sections. So 15 product suggestions in total.
However, note that the number of tokens consumed will be based on the total products analyzed (e.g., 15 products), not just the number of suggestions (e.g., 5) you requested.
Step 7-Describe Your Store
Want to fine-tune your AI product suggestions? Our ‘Describe Your Store’ feature lets you give ChatGPT a detailed summary of your business. This helps the AI understand your specific product offerings and target audience.
Example: Let’s say you run a Skincare boutique. You could put in a prompt like- “We specialize in a diverse selection of beauty products, offering everything from must-have skincare essentials to cutting-edge makeup trends. Our thoughtfully curated collection is designed to enhance your natural beauty and empower you with confidence, catering to all skin types and personal styles. Whether you’re seeking a radiant complexion or a dramatic, bold look, our products are designed to help you express and enhance your unique beauty.”
Step 8-Set a Custom Prompt
This feature offers 2 options to choose from- Use Default Prompt, and Customize Default Prompt.
If the admin chooses the Default option, then a standard prompt will be sent to ChatGPT. And if you are well-versed with creating custom prompts, then you can set the AI prompt to Customize Default Prompt and enter your customized prompt.
To further customize the AI prompt, you can use the following placeholders to choose products you want AI product suggestions:
{all_products}: Provides AI product suggestions for every item in your store.
{selected_categories}: Focuses on products within specific categories, such as clothing or hoodies, for targeted suggestions.
{selected_products}: Provides suggestions for specific individual products you select.
These placeholders allow you to refine your AI prompt, ensuring the product suggestions align perfectly with the types of products or categories you’re targeting. By utilizing these options, you can achieve more precise, relevant, and personalized product suggestions for your WooCommerce store.
Once done with selecting all the options, click on the Create AI Request button to get AI Product Suggestions.
Step 9-Check your AI suggested products
Once you click on the button, you’ll get a notice saying ‘Your request was initiated successfully!’
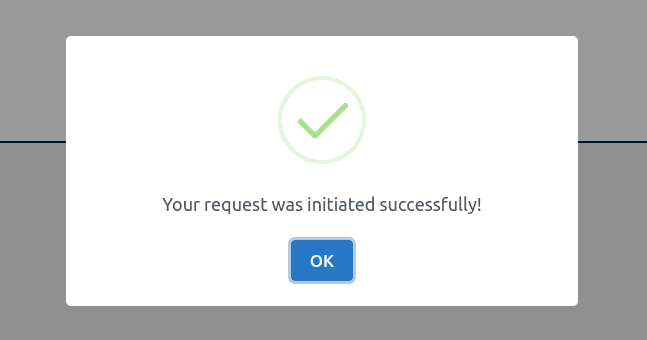
When you click on OK, you will be redirected to the Bulk Management page. OpenAI will take some time to fetch the AI product suggestions you requested for.
You will see the ‘View Status‘ link next to Actions you can perform. Click it and you will be redirected to the AI Suggestions Log page. Here you will see the live status of your AI prompt request.
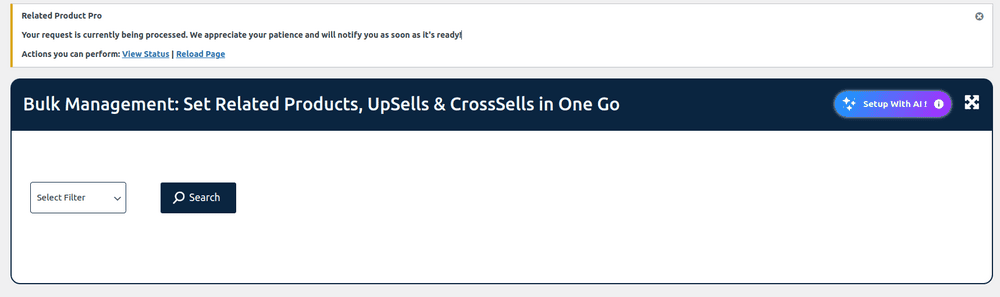
Below the Category Selection, you’ll find ‘Check products set by AI‘.
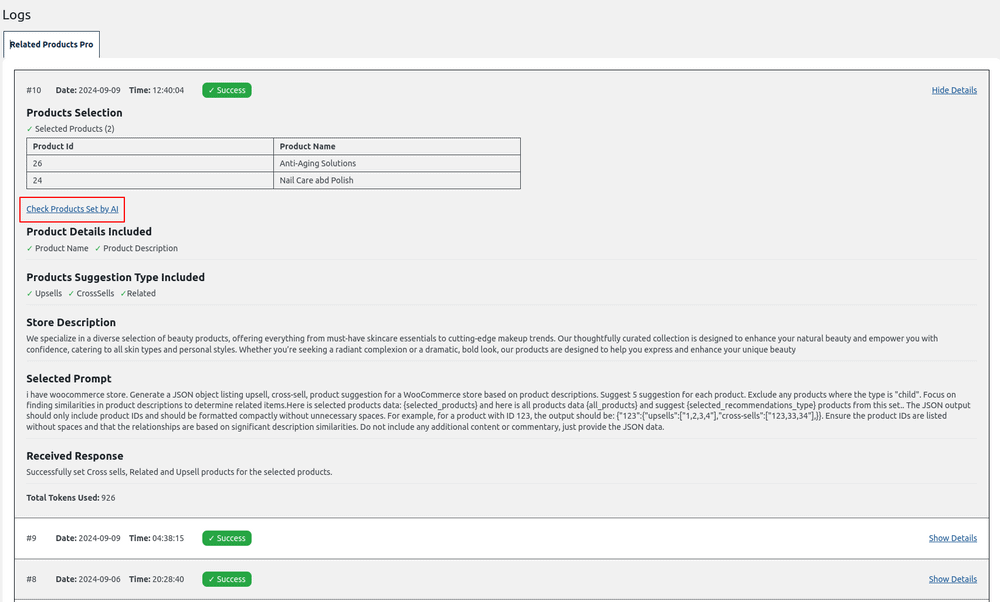
Clicking it will redirect you to the Bulk Management page where you’ll find all the AI product suggestions for Related Products, Upsells, and Cross-sells for every requested product.
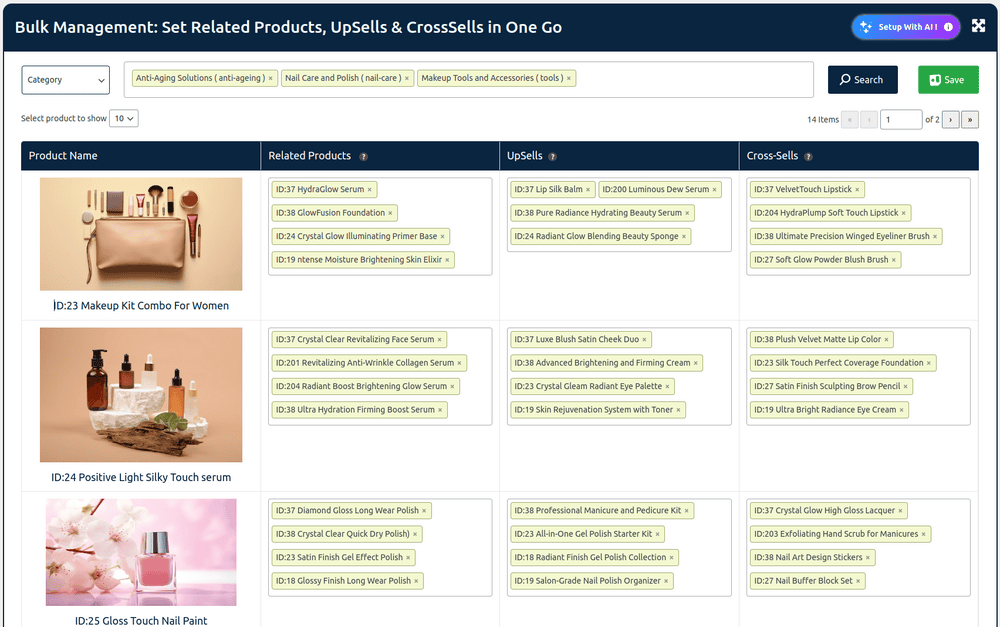
It should appear like this on your website:
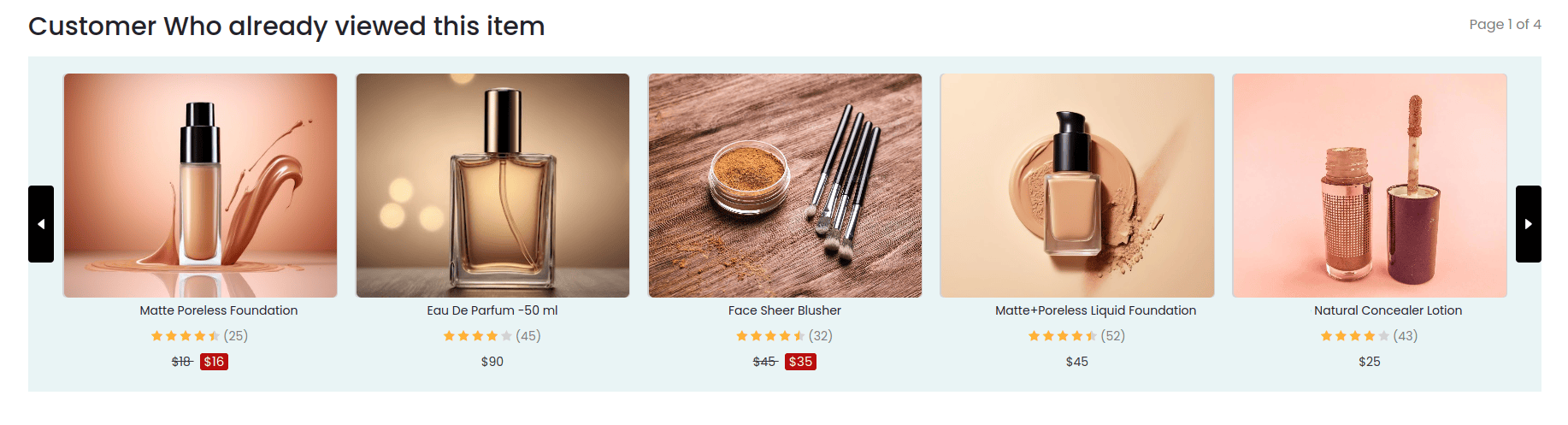
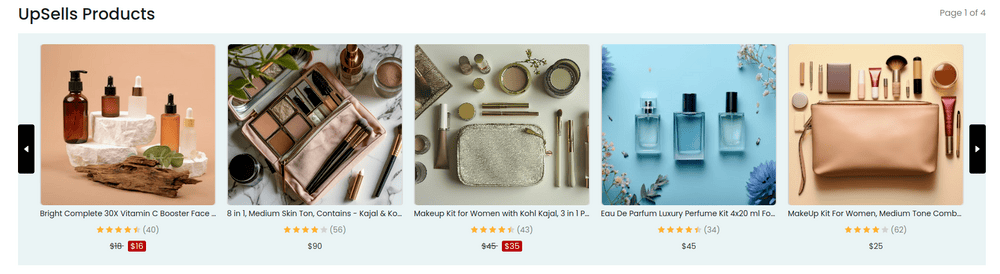
Step 10-Track your every AI suggested product request
Keep a Record of Your AI Interactions! Our AI Request Logs page provides a detailed history of all AI related products requests made through the plugin. This allows you to monitor and review the AI suggested products, ensuring transparency and accuracy in the suggestion process.
You can view the date and time of each request you’ve made. Request Status shows whether the your AI request was a success or a failure. You get a clear visual indicator. Where green is for success and red is for failure.
You also get to view the selected options (All Products, Specific Category, or individual Product) chosen by them during an AI request. The Related AI Suggestions Log also provides details on the total number of tokens used by ChatGPT Prompt.
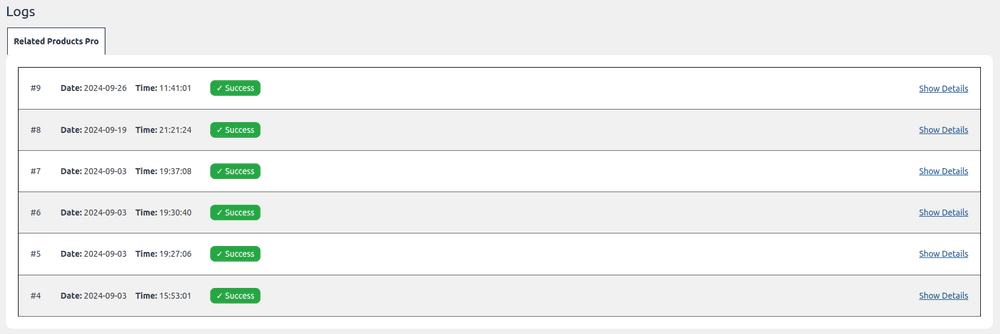
Until Next Time
That’s a wrap! Thanks for exploring our AI-powered WooCommerce product suggestions. This is just the beginning – we’ve got even more exciting features in the pipeline. Stay tuned for the next wave of tools that will make showcasing WooCommerce related products a breeze.
Ready to experience the future of AI product suggestions? Try our Related Products Pro for WooCommerce plugin now and watch your sales soar!